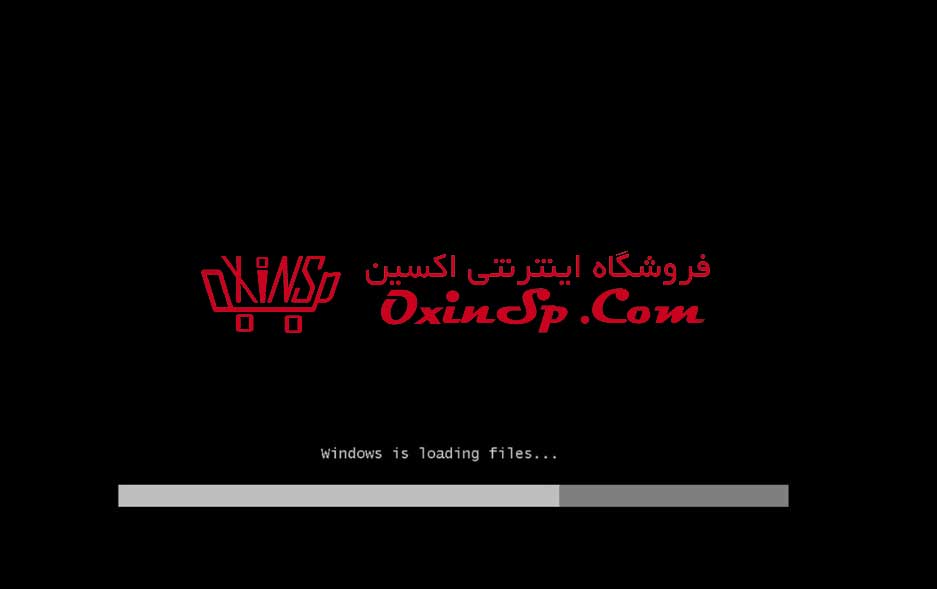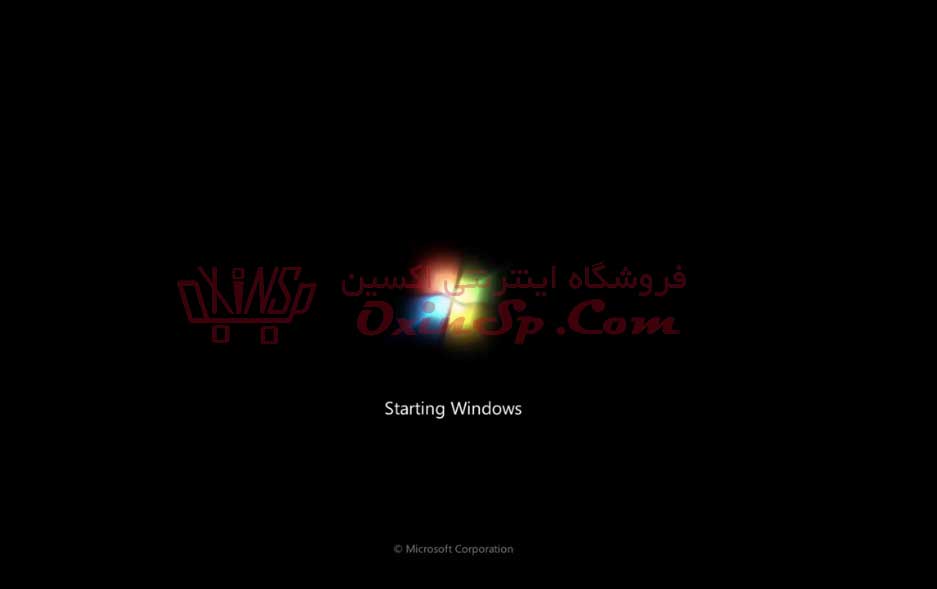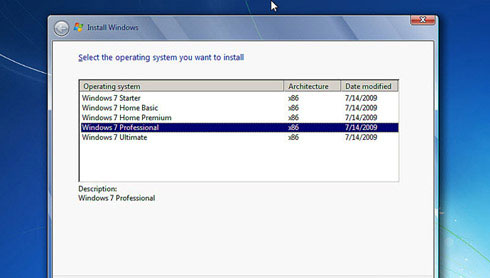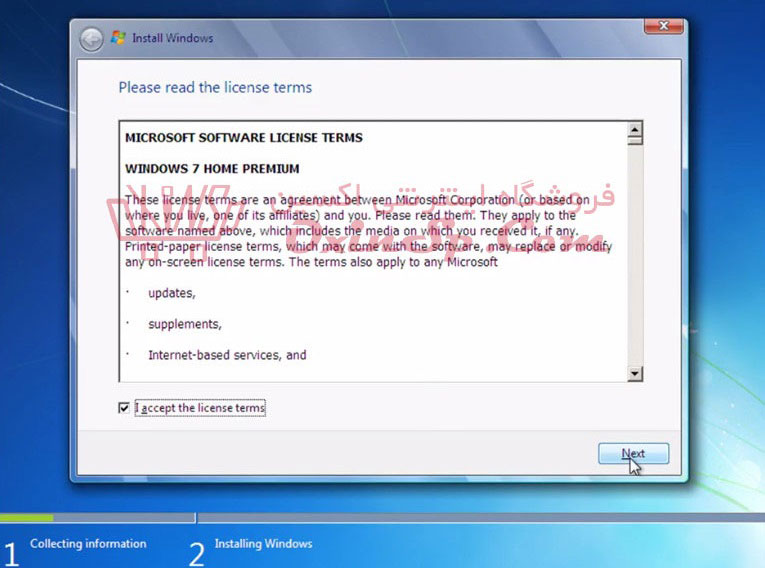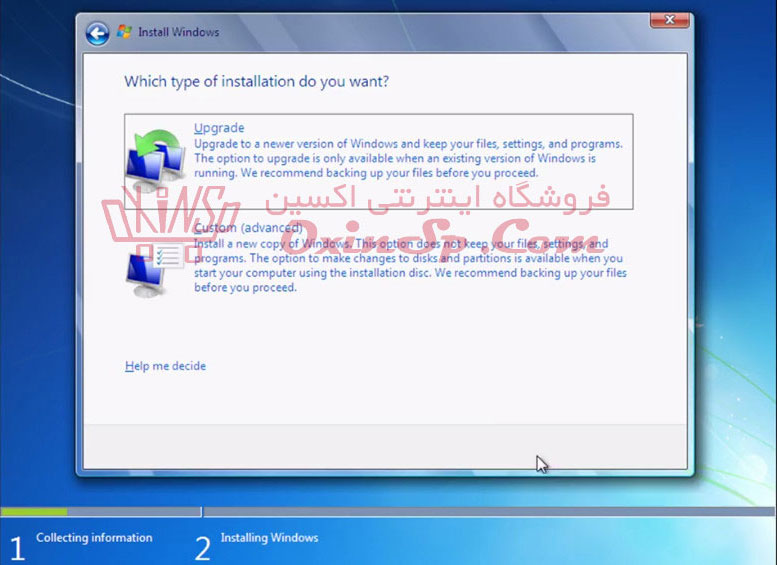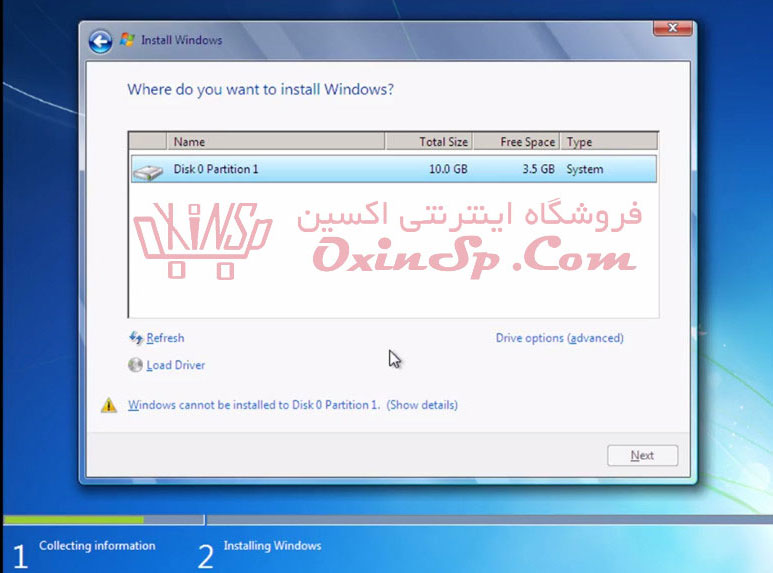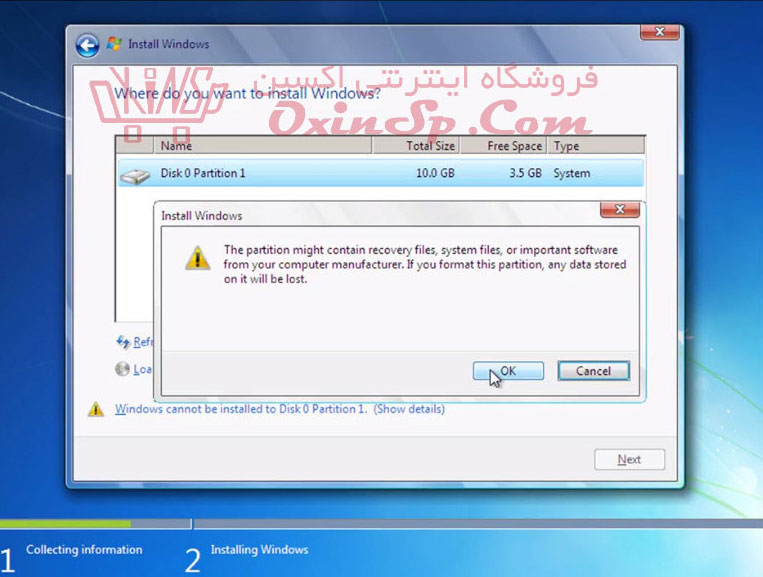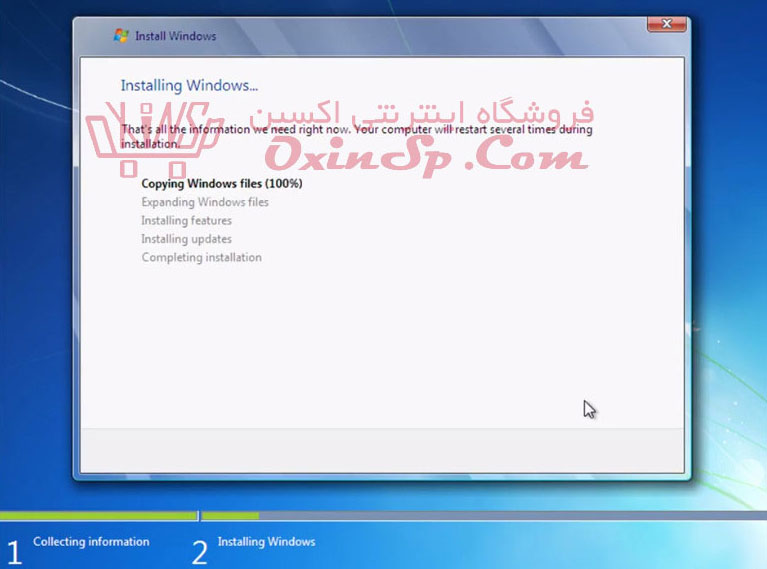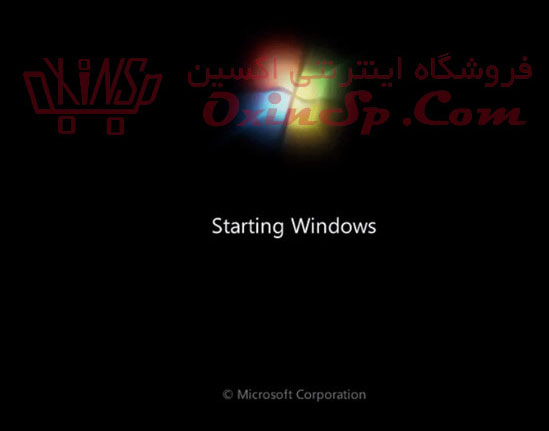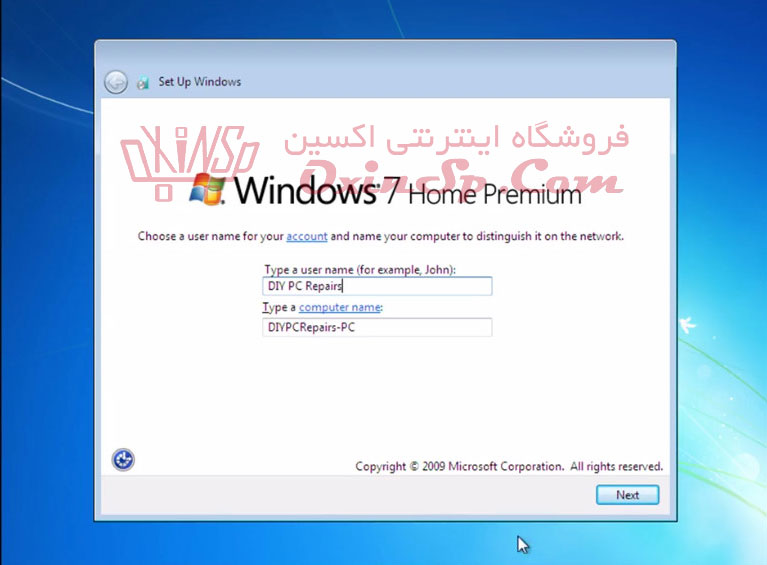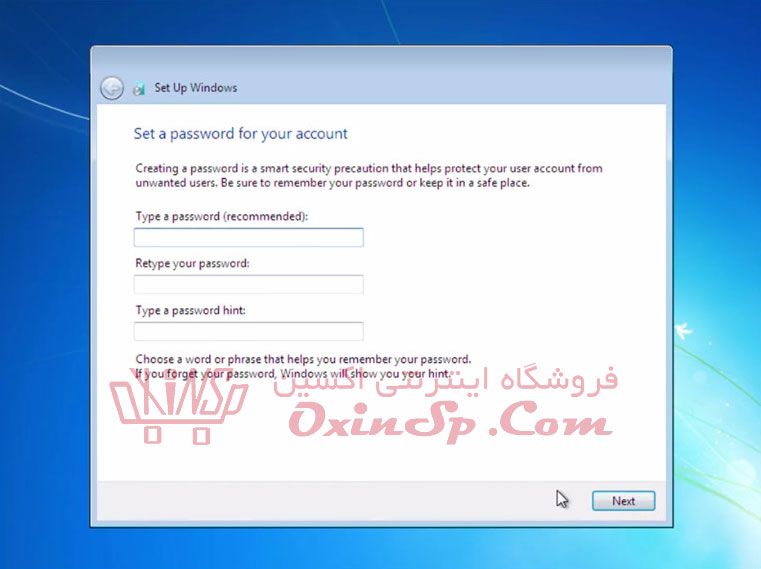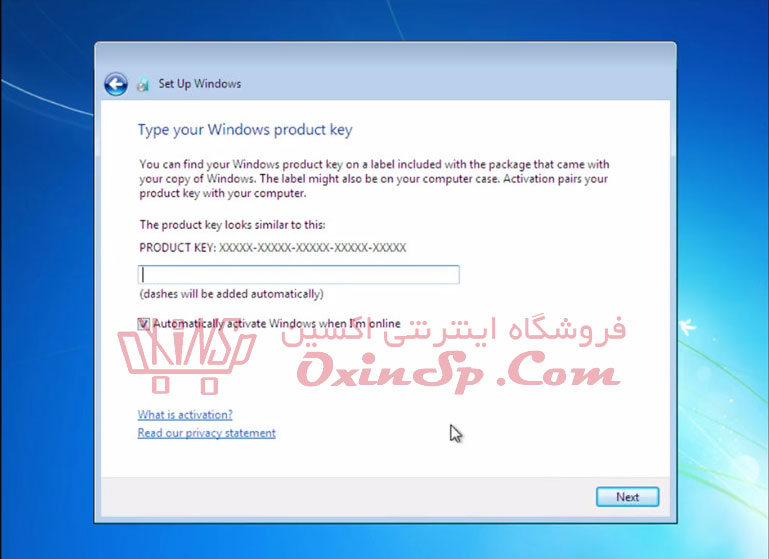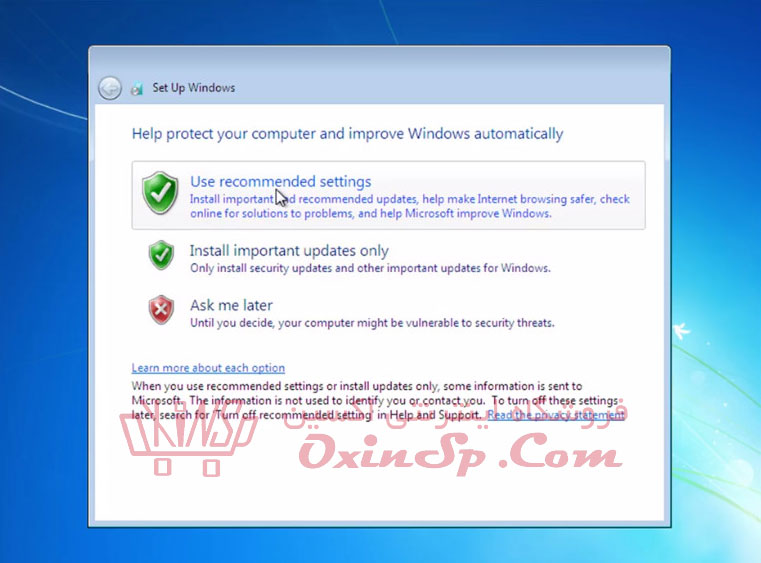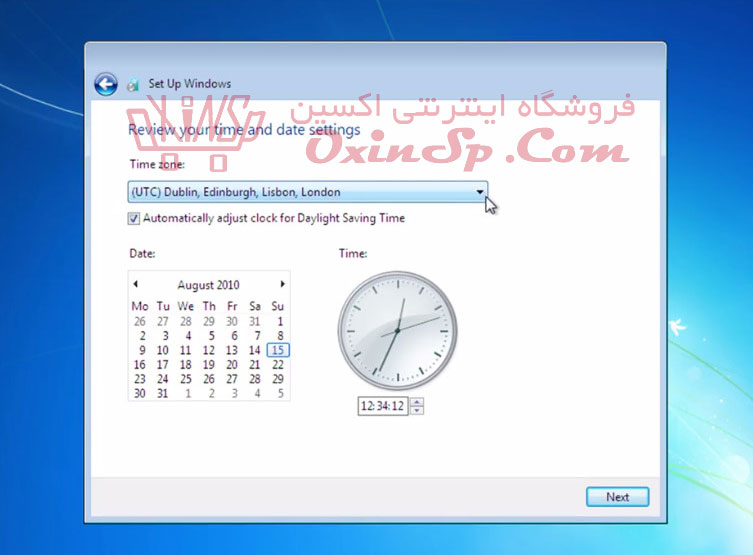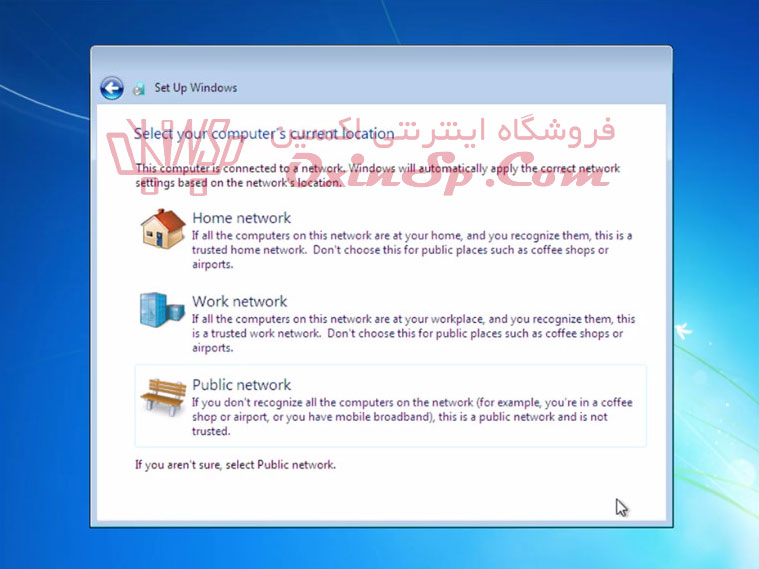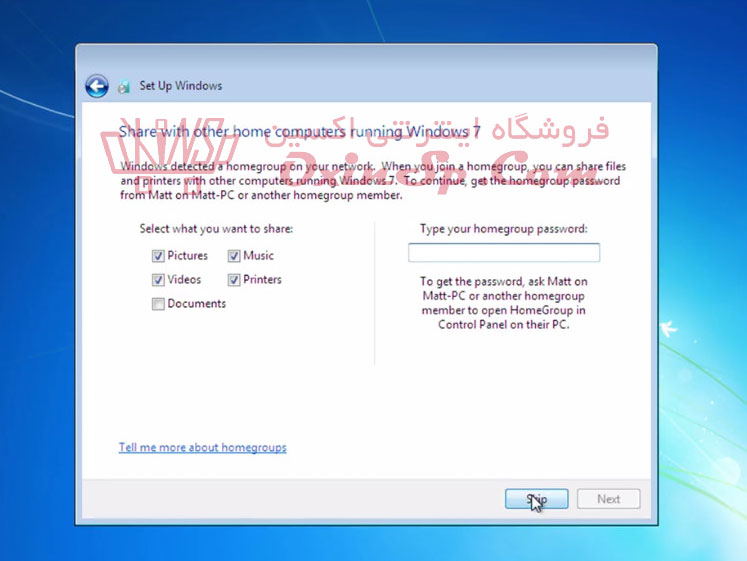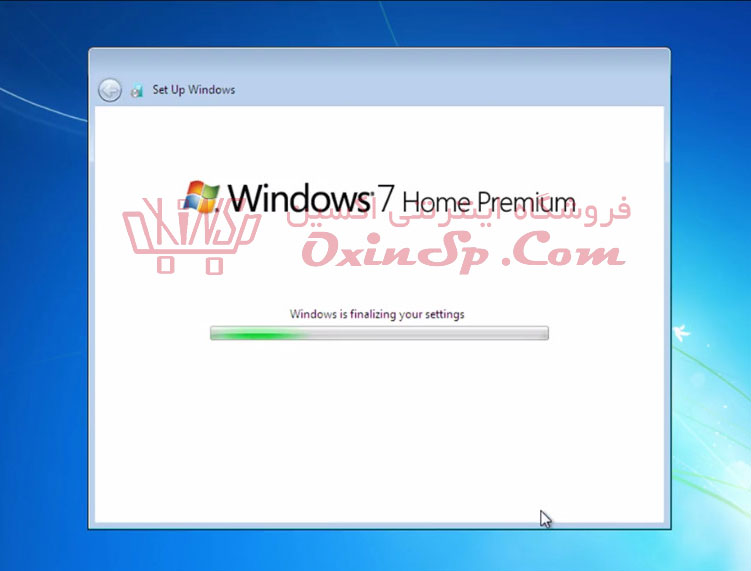آموزش نصب ویندوز ۷
در این آموزش قصد دارم برای شما آموزش نصب ویندوز ۷ را قرار بدهم
مایکروسافت در سال ۲۰۰۹ هفتمین سیستم عامل خود را با عنوان ویندوز ۷ ارائه نمود.
این محصول توانست به سرعت جای خود را در میان کاربران باز کرده و جای سیستم عامل محبوب XP را به سرعت گرفت.
محیط گرافیگی زیبا و منعطف ویندوز سون بسیار به این امر کمک کرد.
در ویندوز ۷ سرعت عمل و کار با سیستم عامل نسبت به ویندوز های قبلی بالاتر رفته بود و این امر به بسیار برای کاربر لذت بخش بود.
در این پست به آموزش نصب ویندوز ۷ می پردازیم.
آموزش نصب ویندوز ۷ – مرحله اول – ساخت فلاش بوتیبل ویندوز ۷ و یا استفاده از DVD ویندوز ۷
ابتدا DVD ویندوز را داخل DVD-ROM خود قرار دهید، سپس کامپیوتر را ریستارت کنید. , و یا یک فلاش بوتیبل از ویندوز ۷ بسازید.
اگر این به امر مسلط نیستید می توانید این مقاله را درباره ی ساخت فلاش بوتیبل بخوانید.
آموزش نصب ویندوز ۷ – مرحله دوم – تغییر بوت سیستم
باید به محیط بایوس سیتم خود وارد شوید سپس بایوس کامپیوتر خود را تنظیم کرده باشید تا کامپیوتر از روی DVD یا فلاش بوت شود.
اگر این به امر مسلط نیستید می توانید این مقاله را درباره ی تنظیمات بایوس برای نصب ویندوز را بخوانید.
آموزش نصب ویندوز ۷ – مرحله سوم – ورود به محیط نصب ویندوز ۷
بعد از ری استارت شدن کامپیوتر شما صفحه ای به شکل زیر را مشاهده می کنید.
وقتی این نوشته را دیدید یک دکمه از کیبورد را به دلخواه فشار دهید تا وارد محیط نصب ویندوز ۷ شوید.
این نوشته به این معنی است : یک کلید از روی کیبورد را فشار دهید تا از روی CD و یا DVD سیستم شما بوت شود.
اگر از فلاش برای این کار استفاده کنید به جای کلمه ی CD OR DVD عبارت USB را مشاهده خواهید کرد که معنی بوت از روی فلاش یو اس بی است.
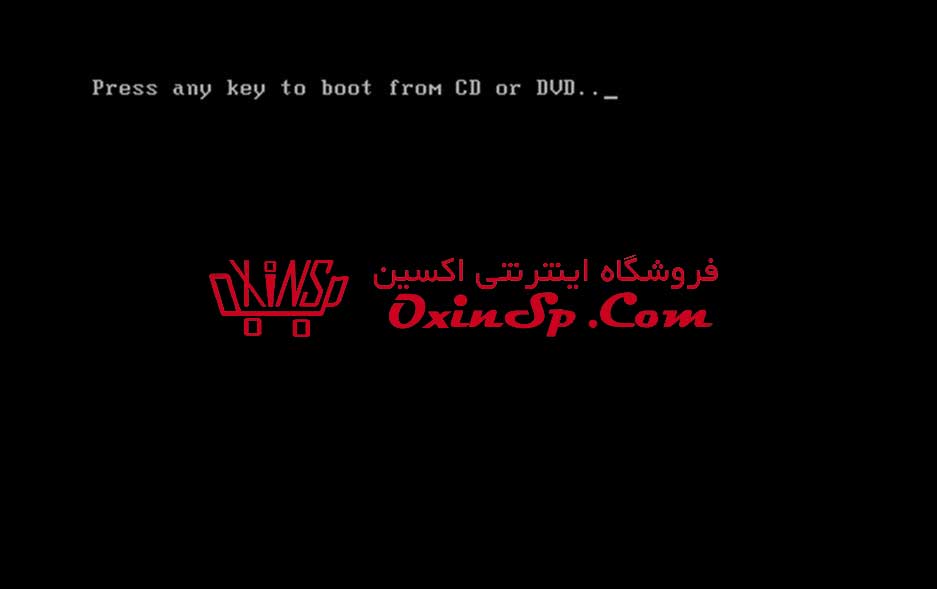
آغاز مراحل نصب
آموزش نصب ویندوز ۷ – مرحله چهارم – انتخاب زبان و انتخاب منطقه زمانی
در این مرحله شما می توانید زبان و منطقه زمانی خود خود را انتخاب یا تغییر دهید.
در تصویر زیر نشان داده شده هر قسمت مربوط به چیست.
پیشنهاد ما این است در این مرحله فقط گزینه NEXT را بزنید.
سپس بر روی دکمه ی Install Now کلیک کنید.
کمی صبر کنید تا وارد قسمت اصلی نصب شوید.
آموزش نصب ویندوز ۷ – مرحله پنجم- انتخاب نوع ویندوزی که می خواهید نصب کنید
در این مرحله شما باید نوع ویندوز هفتی که می خواهید نصب کنید را انتخاب کنید.
توجه داشته باشید که x86 به معنی ویندوز ۳۲ بیتی و x64 به معنی ویندوز ۶۴ بیتی است.
توجه داشته باشید هرچه گزینه پایین تری را انتخاب کنید امکانات بیشتری در ویندوز خواهید داشت. مثلا در شمل زیر WINDOWS STARTER نسبت به WINDOWS HOME BAISIC دارای امکانات کمتری است.
پس از انتخاب نوع ویندوز مورد نظر صفحه زیر را مشاهده می کنید که در آن شما قرارداد و قوانین استقفاده از محصولات مایکروسافت را مشاهده می کنید.
در این صفحه تیک گزینه ی I Accept The Licence Terms را بزنید وبر روی گزینه Next کلیک کنید.
در این بخش باید نوع نصب را مشخص کنید.
روش Upgrade یعنی ویندوز قبلی خود را به روز کنید که در این روش تمامی اطلاعات شما باقی خواهد ماند.
روش Custom یعنی شما ویندوز قبلی خود را به صورت کامل حذف کنید و ویندوز جدید را نصب کنید.
روی Custom کلیک کنید.
آموزش نصب ویندوز ۷ – مرحله ششم- پارتیشن بندی در نصب ویندوز ۷
در این صفحه شما می توانید پارتیشن بندی هار خود را انجام دهید. پارتیشن بندی به معنی بخش بندی کردن هارد است.
بر روی Drive Options کلیک کنید و در بخش باز شده پایین صفحه روی New کلیک کنید. حالا میتوانید حجم پارتیشن خود را بر اساس مگابایت مشخص کنید. برای تبدیل گیگابایت به مگابایت آن را در ۱۰۲۴ ضرب کنید.
سپس با کلیک روی OK پارتیشن مورد نظر خود را بسازید. سعی کنید از تمام حجم هارد خود استفاده کنید و تمام آن را پارتیشن بندی کنید.
سپس پارتیشنی که میخواهید در آن ویندوز ۷ را نصب کنید انتخاب کرده و گزینه Format را بزنید.
اگر سیستم شما از قبل پارتیشن بندی شده باشد شما نیاز به پارتیشن بندی ندارید و تنها کافیست درایو مورد نظر را انتخاب و Format کنید.
پس از کلیک روی Format گزینه OK را بزنید. پارتیشن مورد نظر خالی میشود. روی آن کلیک کنید و Next را بزنید.
اگر پارتیشن را پاک نکنید دستگاه شما دارای ۲ ویندوز خواهد شد.
بعد انجام عملیات بالا مراحل نصب آغاز می شود در این حالت شما باید صبور باشید تا مراحل نصب انجام شود.
مراحل نصب به پایان میرسد. تا اتمام بارگذاری ویندوز مراحل نصب ویندوز صبور باشید.
آموزش نصب ویندوز ۷ – مرحله هفتم- انتخاب نام سیستم عامل و رمز گذاشتن برای ورود به ویندوز ۷
در این قسمت یک اسم برای کامپیوتر خود انتخاب کنید.
در این صفحه میتوانید برای ویندوز خود رمز عبور بگذارید.
در سطر اول و دوم رمز را وارد کرده و کلید Next را بزنید.
آموزش نصب ویندوز ۷ – مرحله هشتم- فعال سازی ویندوز ۷
در این صفحه سیستم عامل از شما کلید فعالسازی محصول را میخواهد.
اگر از ویندوز اصلی استفاده میکنید کلید را وارد کرده و در غیر این صورت بدون پر کردن جای خالی دکمه Next را بزنید.
آموزش نصب ویندوز ۷ – مرحله نهم – انتخاب وضعیت به روز رسانی ویندوز ۷
بعد از گذشتن از مرحله قبل به این صفحه می رسید که نماینگر وضعیت آپدیت های ویندوز ۷ است.
اگر از ویندوز اورجینال استفاده میکنید گزینه اول یعنی Use recommended setting و در غیر این صورت بر روی گزینه ی آخر یعنی Ask Me Later کلیک کنید تا وارد صفحه بعد بشوید.
آموزش نصب ویندوز ۷ – مرحله دهم – تنظیم منطقه زمانی در هنگام نصب ویندوز ۷
ساعت و موقعیت مکانی و تاریخ را به صورت دقیق وارد کنید.
اگر تیک Automatically Adjust Clock For Daylight Saving Time را بزنید و سیستم شما به اینترنت دسترسی داشته باشد، ویندوز به صورت دقیق این تنظیمات را از طریق ساعت جهانی انجام می دهد.
آموزش نصب ویندوز ۷ – مرحله یازدهم – انتخاب مکانی که می خواهید در آن از ویندوز ۷ استفاده کنید.
شما در این مکان می توانیه به سیستم عامل خود اعلام کنید در چه مکانی از ویندوز استفاده می کنید این امر به ویندوز کمک می کند که تنظیمات امنیتی سخت گیرانه تر در مکان های عمومی اعمال کند تا سیستم شما بعدا دچار حمله نشود.
گزینه اول یعنی Home network برای سیستم های است که در خانه از آنها استفاده می شود.
گزینه دوم یعنی Work network برای سیستم های است که محل کار می باشند.
گزینه سوم یعنی Public network برای سیستم های است که در مکان های عمومی از آنها استفاده می شود.
در اینجا ما گزینه ی Home network را انتخاب کردیم.
در صفحه زیر گزینه ی Skip را بزنید.
منتظر بمانید تا تنظیمات شما نهایی شود و در سیستم عامل ثبت شود.
صبور باشد تا ویندوز بار گذاری شود.
تبریک می گویم شما موفق به نصب ویندوز ۷ شدید.
در زیر شما می توانید این آموزش را به صورت ویدئویی مشاهده کنید.
امید وارم این پست برای شما مفید بوده باشه و به شما برای تعویض ویندوز ۷ کمک کرده باشه .
اگر می خواهید برای کمک به فروشگاه اکسین با پرداخت مبلغ دلخواه خود از طریق این لینک به ما برای پا بر جا موندن کمک کنید شایان ذکر است ۵۰ درصد در آمد از این راه صرف امور خیره می شود.