آموزش بوت کامپیوتر و لپ تاپ از طریق CD , DVD یا فلش برای نصب ویندوز
در این آموزش برای شما بوت کامپیوتر و لپ تاپ از طریق CD , DVD یا فلش رو آماده کرده و به اشتراک گذاشتم.
اگر شما قصد تعویض ویندوز و یا نصب ویندوز جدید را دارید و یا بخواهید از دیسک نجات آنتی ویروسهای مختلف استفاده کنید باید بتوانید بوت کامپیوتر و لپ تاپ خود را بر روی فلاش یا سی دی یا دی وی دی رام خود قرار دهید تا کامپیوتر شما از روی آن بوت یا به اصطلاح بالا بیاید.
چرا باید بوت کامپیوتر و لپ تاپ خود را تغییر دهیم ؟
شما با انجام این کار سیستم برای نصب اماده میکنید
شما به سیستم خود می فهمانید که قبل از بالا آمدن سیستم عامل از روی هارد دیسک از روی فلاش یا CD و یا DVD و یا هر وسیله جانبی دیگری بالا بیاد
در این آموزش شما متوجه می شود که چگونه مراحل اولیه برای تغییر بوت کامپیوتر و لپ تاپ خود را با زندن چند دکمه ساده انجام دهید.
در ابتدا شما باید با چند اصطلاح آشنا شوید و سپس با انواع راه های آن آشنا می شوید.
در این آموزش شاید تنظیمات محیط شما کمی با عکس های گرفته شده ما از محیط BIOS متفاوت باشد اما نگران نباشید روال کار درهمه یکسان است.
پیدا کردن دکمه ی ورود به محیط بایوس
ابتدای امر شما قبل از هر کاری برای بوت کامپیوتر و لپ تاپ از طریق CD , DVD یا فلش برای نصب ویندوز باید بدانید کدام دکمه شما را به محیط BIOS سیستمات هدایت می کند.
معمولا یکی از دکمه های F8 یا F10 یا F11 یا F12 یا F2 و یا دکمه ی Delete بر روی کی بورد شما می باشد.
برای یافتن این دکمه در صفحه نخست به دنبال جملاتی همانند زیر باشید:
F12 = Boot Menu
Press F8 for BBS POPUP
F11 to Enter Boot Menu
در زیر شما می توانید چند نمونه از این محیط و جملات را ببنید ما برای شما آنها را علامت گذاری کرده ایم.
شایان ذکر است در مادربورد های مختلف این شکل ها و متن ها متفاوت است و لی روال کار یکسان است.
در شکل بالا نمونه ای از مادر بورد را می بیند که دکمه ورود به بایوس در آن F8 است.
در شکل بالا نمونه ای از مادر بورد را می بیند که دکمه ورود به بایوس در آن F11 است.
در شکل بالا نمونه ای از مادر بورد را می بیند که دکمه ورود به بایوس در آن F12 است.
بوت کامپیوتر و لپ تاپ – راه حل اول
سیستم خود را ریستارت کنید
قبل از شنیدن صدای بوق یا بیپ مادر بورد و روشن شدن صفحه مانیتور و بالا امدن مشخصات bios دکمه ی DEL ( یا DELET ) بر روی کیبورد خود را چند بار فشار دهید
در بعضی از لپ تاپ ها و مادر بورد ها این عمل با زدن دکمه ی F2 یا دکمه F12 انجام می شود پس اگر با زدن دکه DEL جواب نگرفتید بر روی دکمه ی F2 کی برد بزنید و باز هم اگر جواب نگرفتید بر روی دکمه F12 بزنید
بیشتر مواقع با زدن DEL کیبورد وارد صفحه bios مادروبرد مشابه عکس های زیر می شوید.
با تغییر جهت بر روی کی بورد و اینتر و esc بر روی کی بورد کار کنید و بر روی سر برگ Boot بروید و اینتر بزنید
با زدن جهت پایین گزینه ی Boot Device Priority را انتخاب کنید و اینتر کنید.
حالا بر روی گزینه ی ۱st Boot Device اینتر بزنید
برای بوت شدن از درایور سی دی رام cd rom را انتخاب کنید
برای بوت شدن از روی فلش دیسک باید USB FLASH رو انتخاب کنید
برای بوت شدن از روی هارد دیسک گزینه hard disc را انتخاب کنید.
برای ذخیره تغییرات بر روی دکمه ی F10 کیبورد خودتان بزنید و سپس روی Yes یا OK یا y را بزنید تا تغییرات شما ذخیره شود.
بوت کامپیوتر و لپ تاپ – راه حل دوم
در کامپیوتر اگر نمیخواهید به صورت دستی این کار را انجام دهید می توانید با نگه داشتن کلید F8 از روی کیبرد خود پنجره عکس زیر را مشاهده کنید.
بازهم باید بگویم که این عکس با توجه به شرکت سازنده مادربرد متفاوت است. در بالا شما می توانید دو نمونه پنجره بوت را ببینید.
بوت کامپیوتر و لپ تاپ – راه حل سوم – برای نوع دیگری از مادر بورد ها
قبل از شنیدن صدای بوق یا بیپ مادر بورد و روشن شدن صفحه مانیتور و بالا امدن مشخصات bios دکمه ی DEL ( یا DELET ) بر روی کیبورد خود را چند بار فشار دهید
در بعضی از لپ تاپ ها و مادر بورد ها این عمل با زدن دکمه ی F2 یا دکمه F12 انجام می شود پس اگر با زدن دکه DEL جواب نگرفتید بر روی دکمه ی F2 کی برد بزنید و باز هم اگر جواب نگرفتید بر روی دکمه F12 بزنید
بیشتر مواقع با زدن DEL کیبورد وارد صفحه bios مادروبرد مشابه عکس های زیر می شوید.
گزینه ‘Advanced Bios Features’ را انتخاب کنید تا وارد صفحه بعدی شوید .
در مرحله بعدی بر روی گزینه first boot device کلیک کرده و گزینه CDROM را انتخاب کنید .
کلید F10 را از روی کیبورد بزنیدتا تنظیمات ذخیره و صفحه بسته شود .
بوت کامپیوتر و لپ تاپ – راه حل چهارم – برای نوع دیگری از BIOS مین بورد کامپیوتر و لپتاپ
اگر بایوس شما مانند تصویر بود زیر مراحل را دنبال کنید.
گزینه ی boot را انتخاب کنید
گزینه ی boot device priority را انتخاب کنید .
از متوی ۱st boot device منبع مورد نظر خود برای بوت کامپیوتر و لپ تاپ را انتخاب کنید.
بعد از تغییرات بوت کلید F10 و سپس کیلد حرف Y و اینتر را جهت ذخیره اطلاعات بزنید.
بوت کامپیوتر و لپ تاپ – راه حل چهارم – برای نوع دیگری از BIOS مین بورد کامپیوتر و لپتاپ
اگر محیط BIOS سیستم شما مانند تصویر بود زیر مراحل را دنبال کنید.
بر روی گزینه boot اینتر کنید.
بر روی گزینه ی boot option #1 اینتر کنید.
با دیوایسی که می خواهید عملیات بوت کامپیوتر و لپ تاپ شما از روی آن انجام شود را انتخاب کنید و اینتر بزنید.
تغییرات را با زدن دکمه F10 و یا از طریق منوی save and exit سپس گزینه save change and reset ذخیره کنید.
امید وارم این پست برای شما مفید بوده باشه و به شما برای ورود به محیط بایوس کمک کرده باشه .
اگر می خواهید برای کمک به فروشگاه اکسین با پرداخت مبلغ دلخواه خود از طریق این لینک به ما برای پا بر جا موندن کمک کنید شایان ذکر است ۲۰ درصد در آمد از این راه صرف امور خیره می شود.
تفاوت UEFI و Legacy BIOS چیست؟
یکی از سوالاتی که هنگام نصب سیستم عامل جدید ممکن است برای همه پیش بیاید ” تفاوت UEFI و BIOS ” است.
نصب سیستم عامل روی firmware UEFI شرایط خاصی دارد که در این پست علاوه بر بررسی تفاوت های UEFI و Legacy BIOS سعی می کنیم به سوالات زیر نیز پاسخ دهیم.
- BIOS چیست؟
- UEFI چیست؟ و چه ارتباطی با BIOS دارد؟
- UEFI چه ارتباطی با EFI دارد؟
- UEFI چه ویژگی های خوبی دارد؟
- برای این که سیستم عامل با موفقیت بر روی سیستم UEFI نصب شود چه شرایط لازم است؟
- چرا کاربران تریجیح می دهند همچنان از BIOS استفاده کنند؟
- تفاوت UEFI و Legacy BIOS چیست؟
BIOS چیست؟
BIOS یا Basic Input/Output System نوعی Firmware یا میان افزار است.
بایوس اولین برنامه ای است که پس از روشن شدن کامپیوتر، اجرا می شود.
این Firmware درون چیپی بر روی مادربورد قرار دارد.
BIOS وظیفه راه اندازی اولیه و تست سلامت قطعات ضروری سیستم را به عهده دارد و پس از آن که مطمئن شد همه قطعات سالم هستند و مشکلی ندارند، سیستم عامل را پیدا کرده و کنترل سیستم را به او می سپارد.
BIOS در بر دارنده کدهای کنترلی عمومی ضروری برای کار با سخت افزار هاست و سیستم عامل و برنامه ها به جای کنترل مستقیم سخت افزار، از BIOS و کنترل های او برای این منظور استفاده می کنند. مثلا برای استفاده از قابلیت Virtualization در CPU، باید این قابلیت فعال شود، اما فعال سازی این قابلیت را نمی توان از درون سیستم عامل انجام داد، بلکه باید از راه تنظیمات BIOS آن را فعال کرد و اگر این قابلیت در BIOS غیر فعال باشد، سیستم عامل نمی تواند از آن بهره گیرد.
اگر به هر دلیلی BIOS کار نکند، در این صورت سیستم کار نخواهد کرد زیرا از روشن شدن سیستم و چرخش فن ها تا تعیین فرکانس کاری پردازنده و بارگذاری درایورهای لازم برای بوت کردن سیستم عامل بر عهده BIOS است.
BIOS کجاست؟
در مادربرد های قدیمی BIOS در حافظه ROM بر روی مادربرد قرار داشت. در مادربردهای جدیدتر، BIOS در حافظه Flash (و همچنان بر روی BIOS !!!) قرار دارد. قرار گرفتن BIOS در حافظه Flash این امکان را فراهم می کند تا راحت تر بتوان BIOS را Update کرد و Feature های جدید به آن افزود و باگ های آن را برطرف کرد. البته خطر آلوده شدن BIOS توسط Rootkit های بایوسی هم از معایب قرار گرفتن BIOS در حافظه Flash است.
Dual-BIOS چیست؟
در برخی از مادربرد ها، دو چیپ BIOS قرار داده می شود که یکی از چیپ ها به عنوان چیپ اصلی یا Main BIOS و دیگری به عنوان چیپ پشتیبان یا Backup BIOS است. در صورتی که چیپ Main BIOS دچار مشکل شد و نتوانست سیستم را راه اندازی کند، Backup BIOS وارد عمل شده و با تنظیمات پیشفرض خود، سیستم را راه اندازی می کند.
از آنجایی که BIOS یک حافظه فقط-خواندنی است، بنابراین تنظیمات کاربر بر روی BIOS ذخیره نمی شود. بنابراین کار دیگری که BIOS باید انجام دهد ذخیره کردن تنظیماتی است که کاربر در BIOS انجام می دهد تا در زمانی که کامپیوتر خاموش است این تنظیمات حفظ شود. BIOS این تنظیمات را در حافظه CMOS نگهداری می کند. حافظه CMOS، انرژی خود را از طریق باتری ای که بر روی مادربرد وجود دارد تامین می کند.
اگر این باتری از روی سیستم برداشته شود و یا باتری به هر دلیلی نتواند به انرژی دادن خود به CMOS ادامه دهد، BIOS از تنظیمات پیشفرض خود برای راه اندازی سیستم استفاده خواهد کرد.
UEFI چیست و چه ارتباطی با EFI دارد؟
UEFI سرنام Unified Extensible Firmware Interface است و مدل توسعه یافته ای از EFI است.
EFI برای اولین بار توسط شرکت Intel به عنوان واسطی بین Firmware و سیستم عامل برای کامپیوتر های با معماری IA طراحی و پیاده سازی شد.
آخرین نسخه اختصاصی شرکت اینتل از EFI، EFI 1.10 است. در سال ۲۰۰۵ انجمن Unified EFI با هدف صنعتی سازی و توسعه EFI شکل گرفت.
این انجمن کار توسعه خود را با EFI 1.10 آغاز کردند. برای اطلاع از ورژن فعلی UEFI می توانید به وب سایت http://www.uefi.org سر بزنید.
تصویر زیر رابط کاربری مربوط به مادربرد ASUS را نشان می دهد که از تکنولوژی UEFI بهره مند است.
UEFI چه ارتباطی با BIOS دارد؟
UEFI آمد تا جایگزینی برای BIOS باشد، اما در عمل بسیاری از سیستم های UEFI از BIOS هم پشتیبانی می کنند. به نوعی می توانیم UEFI را به عنوان یک BIOS مدرن و پیشرفته با توانایی های بالا در نظربگیریم. وجود تکنولوژی UEFI امکانات خاصی را در اختیار ما قرار می دهد.
برخی از این Feature ها عبارتند از:
- قابلیت Secure Boot
- Cryptography
- دسترسی های Remote
- ابزارهای خطایابی سیستم
- رابط کاربری پیشرفته و زیباتر با امکان استفاده از Mouse و فونت های زیباتر
- امکان ساخت User Account با دسترسی های مختلف
- قابلیت بوت سریعتر
- قابلیت بوت با هارد دیسک GPT
- با تنظیماتی که در BIOS وجود دارد می توانیم انتخاب کنیم که از قابلیت های UEFI استفاده بکنیم یا خیر.
اصطلاح UEFI BIOS به UEFI اشاره دارد و Legacy BIOS به BIOS.
BIOS با خواندن اولین سکتور از هارد دیسک و اجرای کدهای آن، سیستم عامل را از هارد دیسک بوت می کند. BIOS کدهای ۱۶ بیتی را اجرا می کند در حالی که امروزه سیستم ها از پردازنده های ۳۲ بیتی و ۶۴ بیتی بهره می برند. این در حالی است که UEFI با اجرای برنامه های EFI (که دارای پسوند .efiهستند) از EFI System Partition که بر روی دیسک قرار دارد، سیستم عامل را بوت می کند.
نصب سیستم عامل در حالت UEFI
برای این که سیستم عامل با موفقیت بر روی سیستم UEFI نصب شود چه شرایطی لازم است؟
۱- نوع دیسک.
باید از نوع GPT باشد.
تصاویر زیر گویای این شرط از نصب ویندوز بر روی سیستم UEFI است:
تصویر اول: ویندوز نمی تواند بر روی دیسک نصب شود، چون از نوع MBR است. در سیستم های EFI، ویندوز تنها بر روی دیسک GPT قابل نصب است.
دکمه Next غیر فعال است.
تصویر دوم: دیسک از نوع GPT است. بر روی دیسک ۳ پارتیشن پیشفرض به همراه یک پارتیشن برای نصب ویندوز می بینید.
دکمه Next فعال است.
۲- نوع سیستم عامل
تنها نسخه های خاصی از ویندوز هستند که توانایی نصب بر روی سیستم های UEFI را دارند مثلا ویندوز ۱۰٫
۳- فایل های مورد نیاز بوت در حالت UEFI
برای اینکه سیستم عامل با موفقیت نصب شود باید پوشه EFI و محتویات آن که برای بوت کردن در حالت UEFI ضروری هستند وجود داشته باشد.
در سیستم های دارای قابلیت UEFI چرا کاربران تریجیح می دهند همچنان از BIOS استفاده کنند؟
دلیل اول: نوع هارد دیسک.
از آنجایی که بسیاری از کاربران به دلیل بی اطلاعی از تفاوت GPT یا MBR و قابلیت های سیستم خود، نوع هارد دیسک را MBR انتخاب می کنند و سپس به پارتیشن بندی و انتقال فایل ها بر روی پارتیشن ها می کنند، بنابراین نمی توانند از این دیسک برای نصب ویندوز در حالت UEFI استفاده کنند زیرا دیگر به سادگی امکان تبدیل دیسک به GPT وجود ندارد و برای تبدیل MBR به GPT باید تمام پارتیشن ها پاک شوند.
دلیل دوم: نوع سیستم عامل
همه سیستم عامل ها توانایی نصب در حالت EFI ( یا همان UEFI) را ندارند. برای مثال از ویندوز ۷ به قبل، نسخه های ۳۲ بیتی ویندوز قابل استفاده در حالت UEFI نیستند.
دلیل سوم: نبودن فایل های مورد نیاز بوت در حالت UEFI
برای این که بتوانید در حالت UEFI با DVD یا USB بوت کنید باید حتما فولدری به نام EFI و فایل های آن وجود داشته باشد.
برآورده نشدن هر کدام از شرایط بالا می تواند باعث شکست در فرایند نصب ویندوز شود. بنابراین کاربران ترجیح می دهند تا همچنان از Legacy BIOS استفاده کنند که در این حالت تقریبا همه سیستم عامل ها بدون دردسر نصب می شوند.

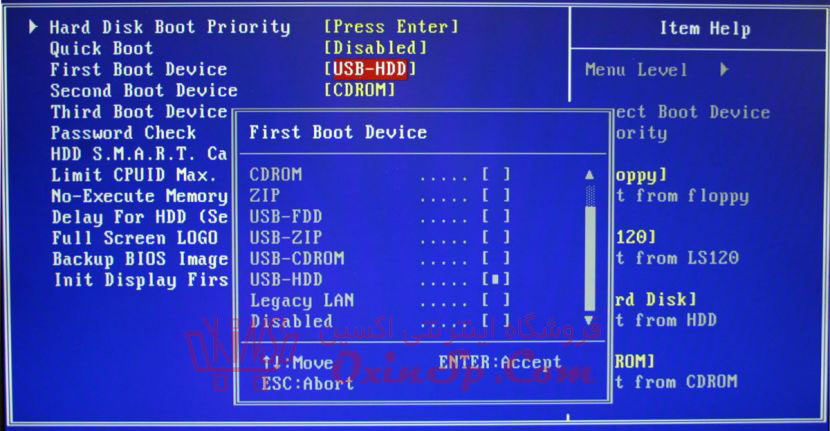
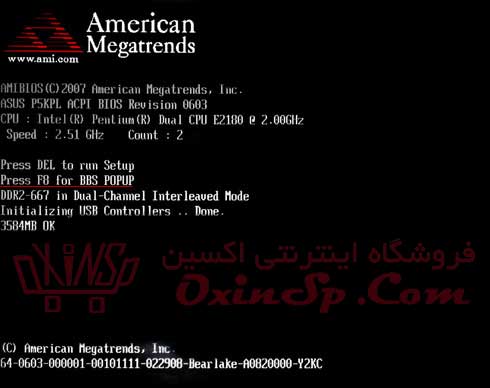
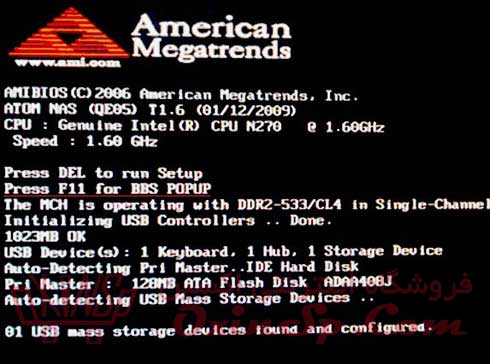

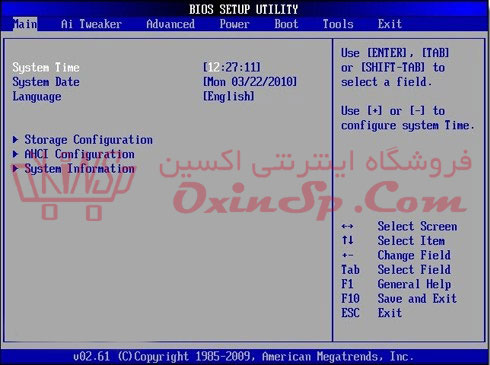
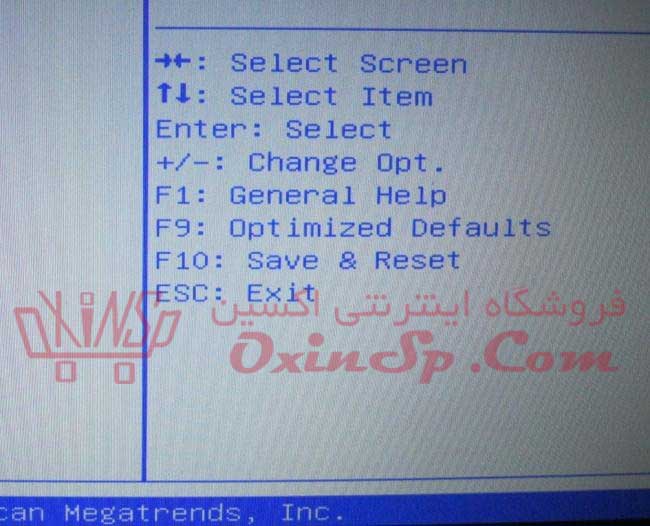
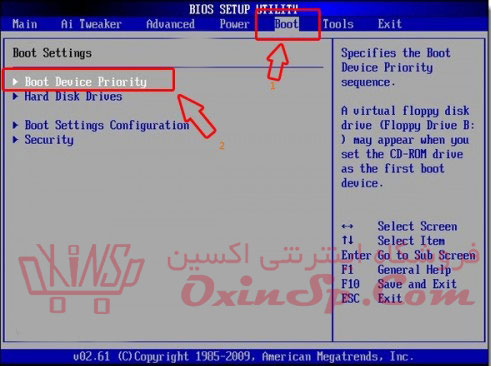
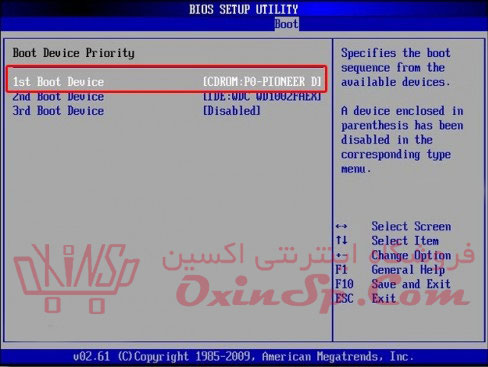
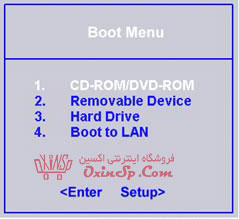
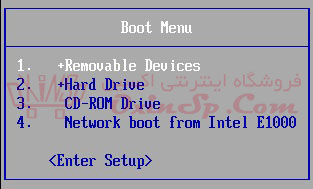
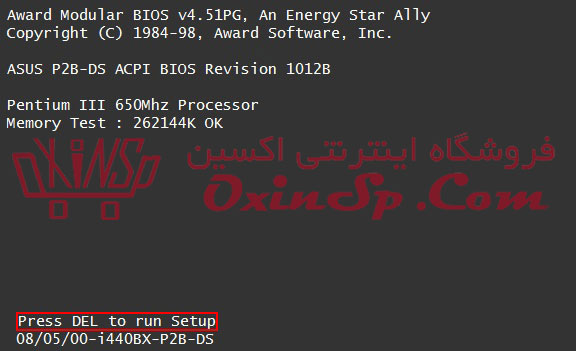
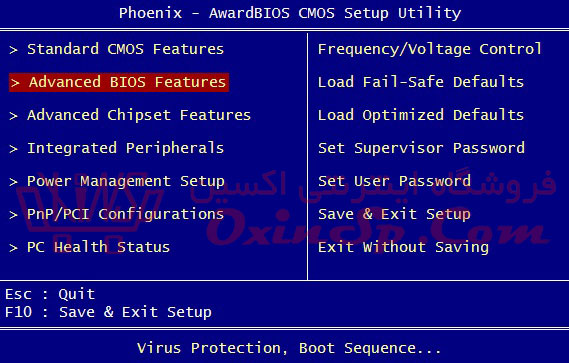
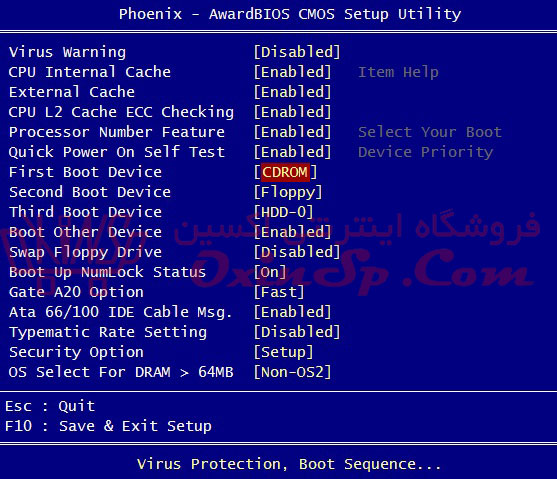
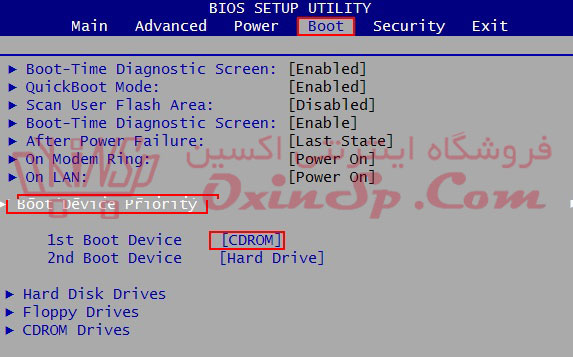
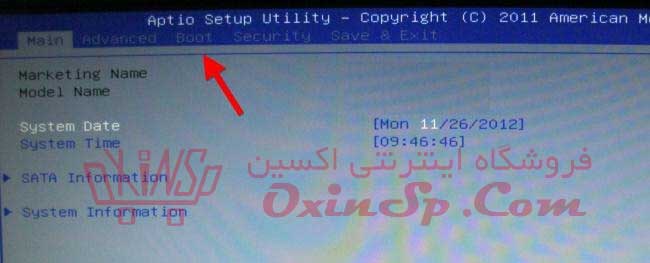
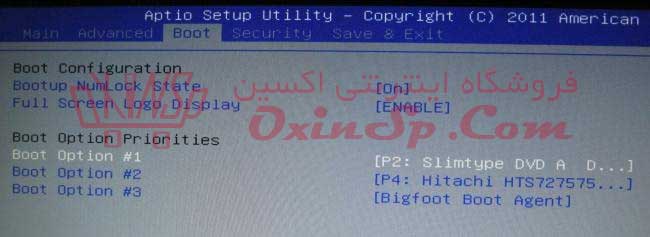
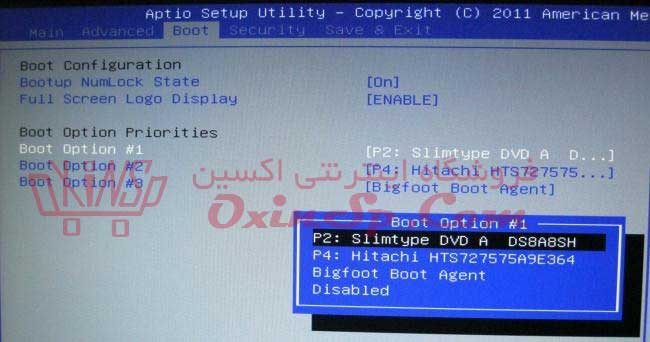


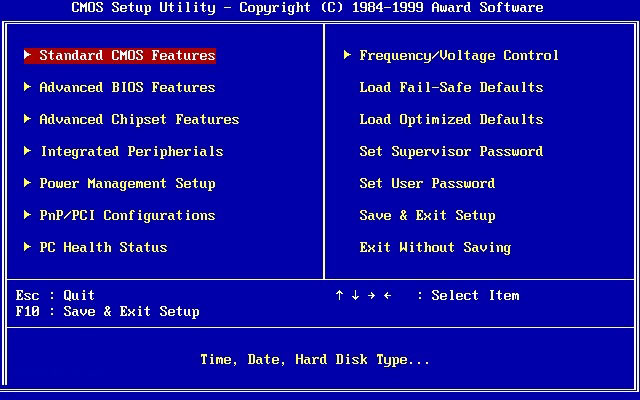


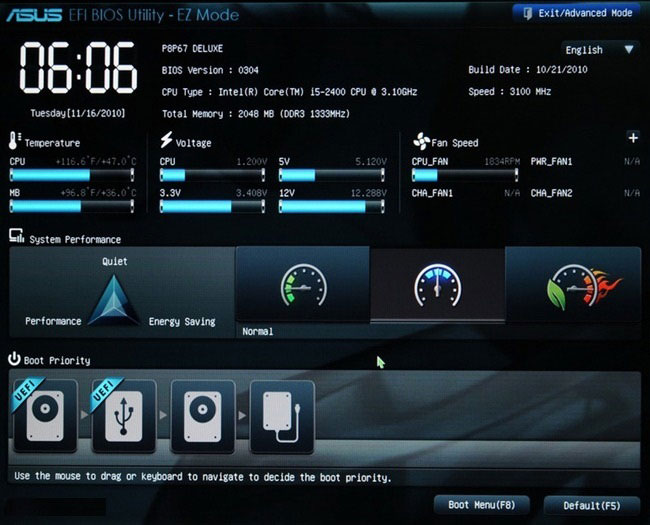
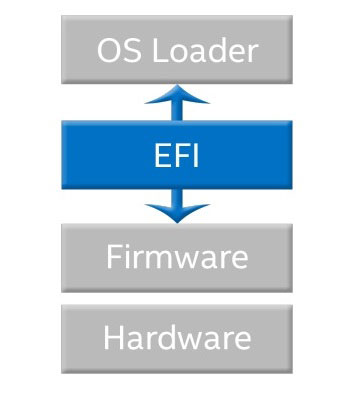
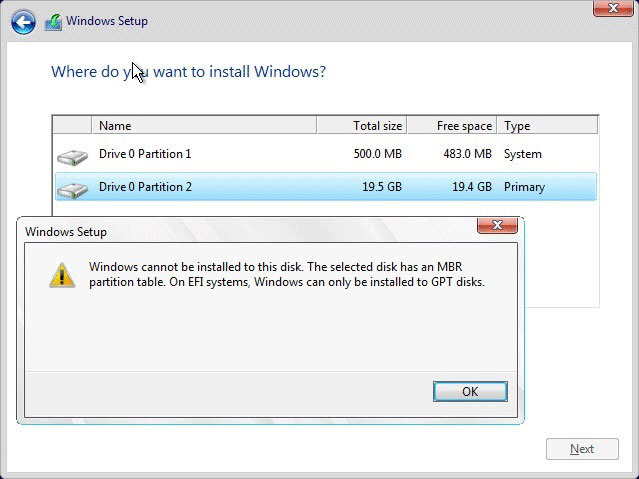
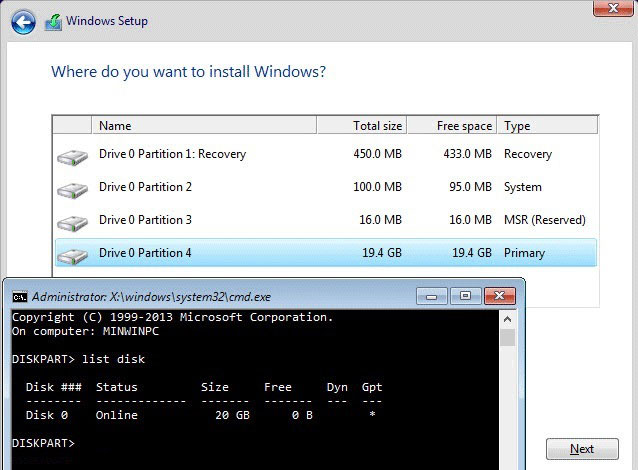
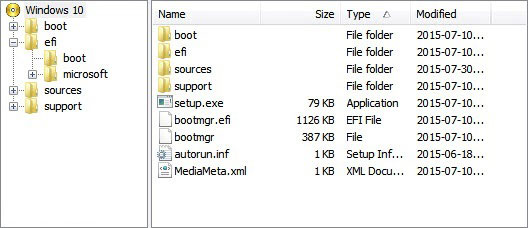
سایتتون حرف نداره