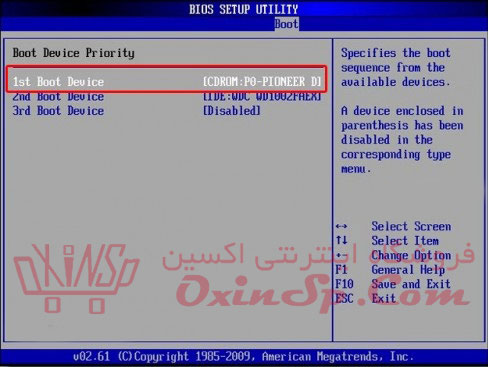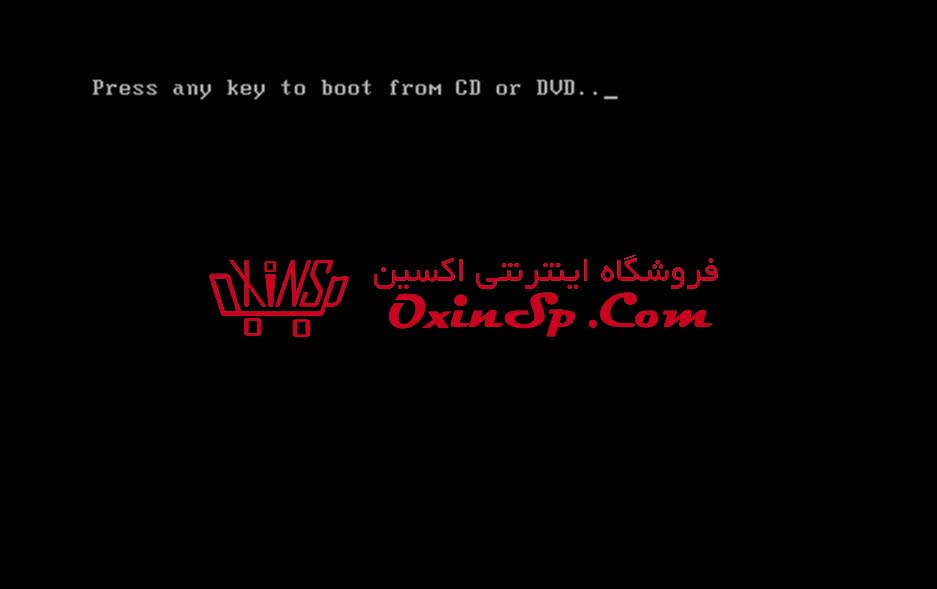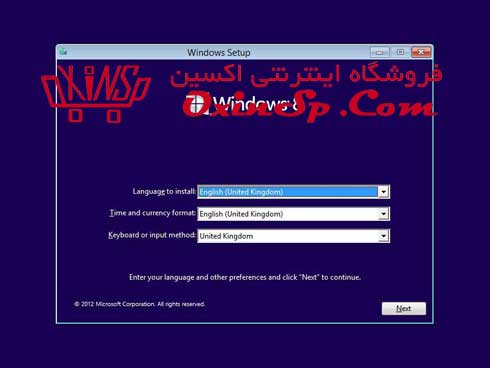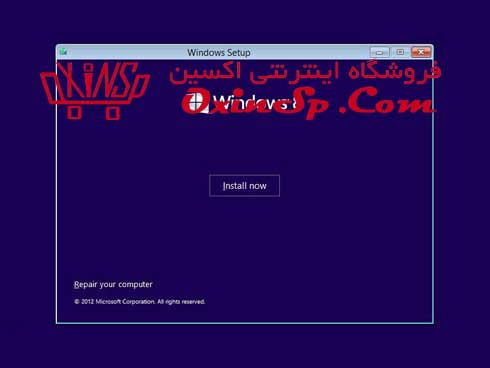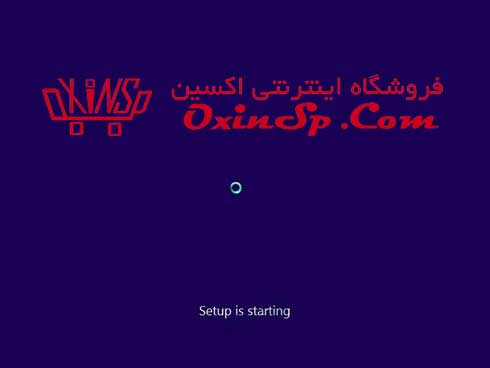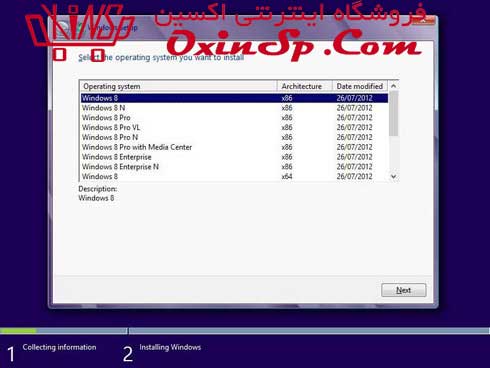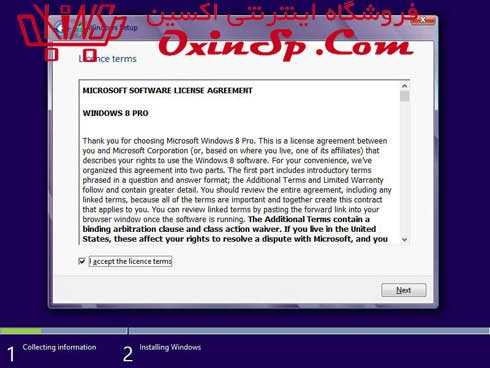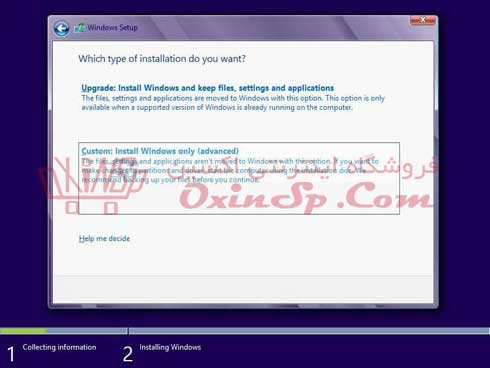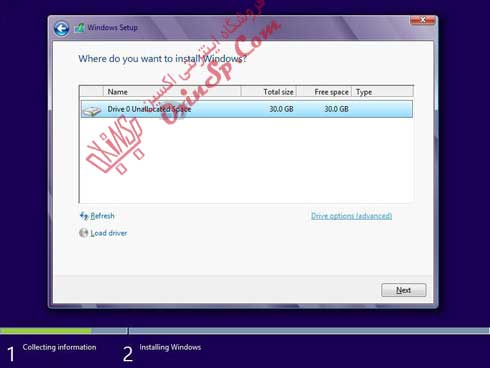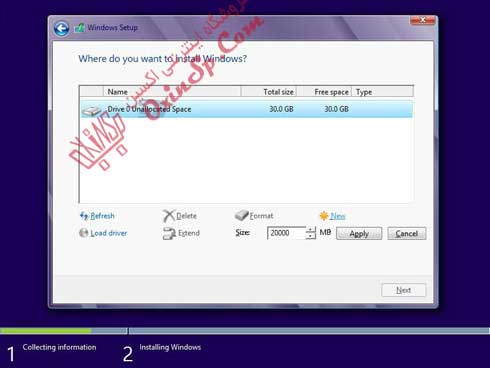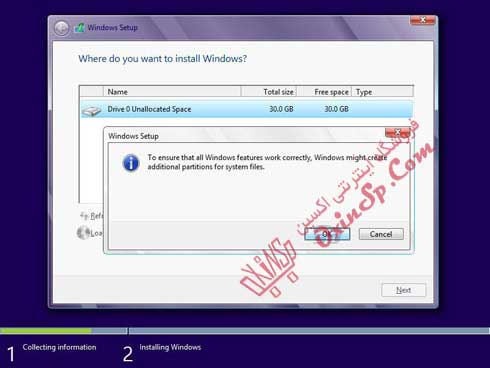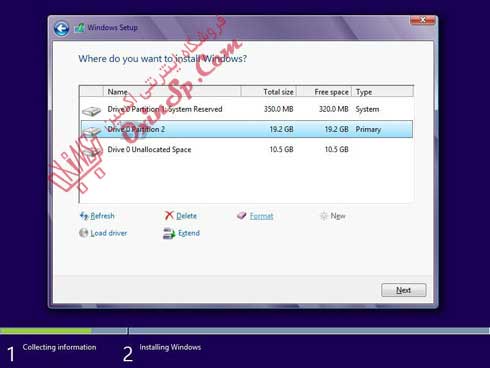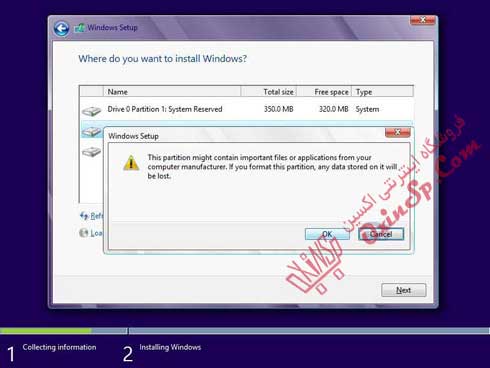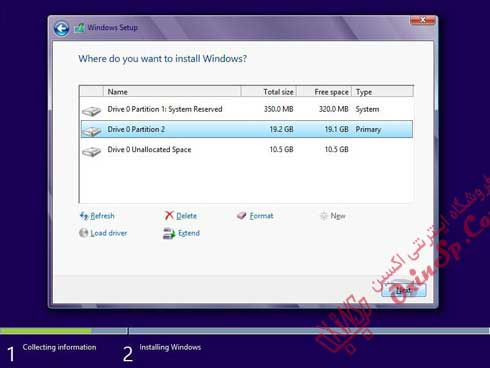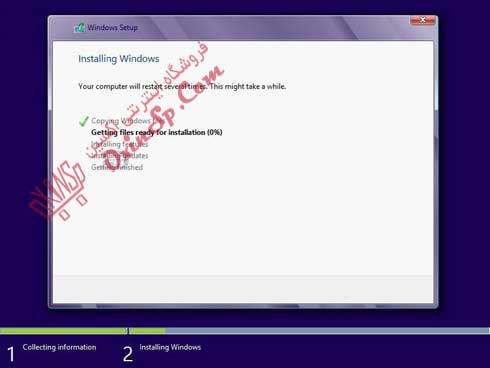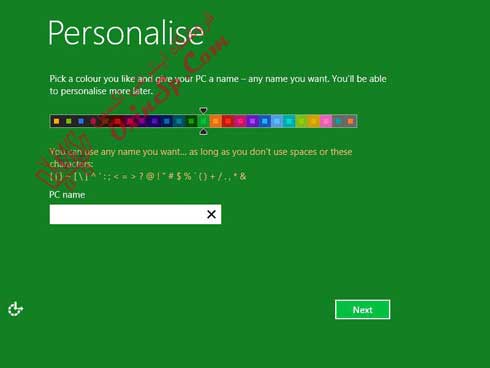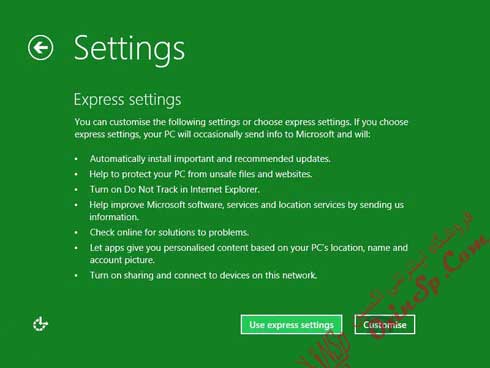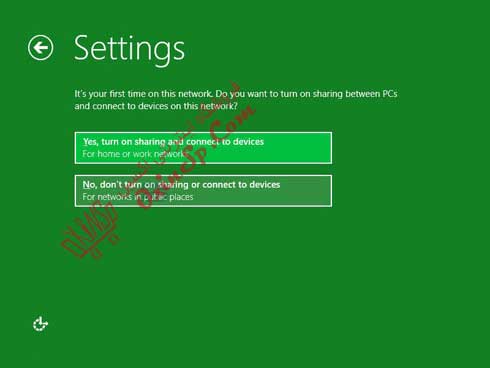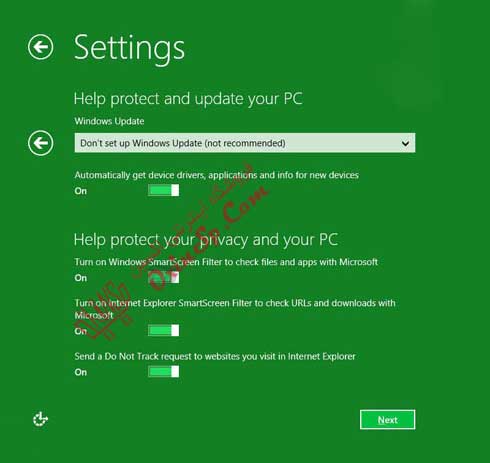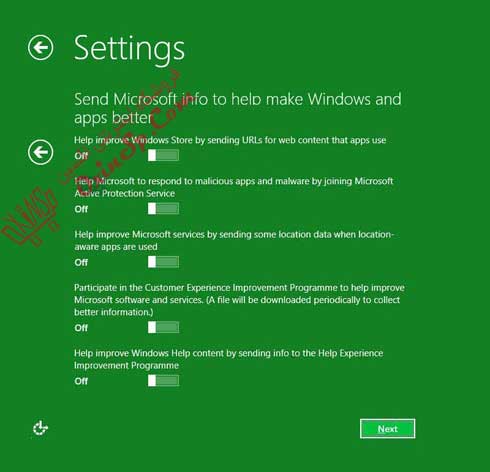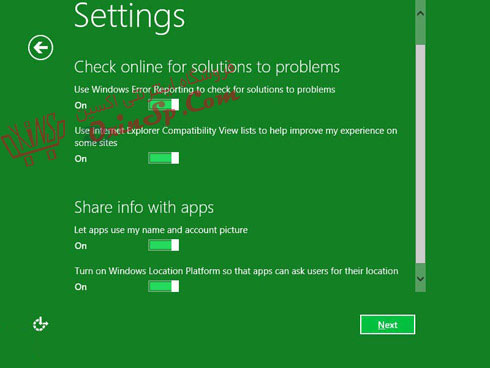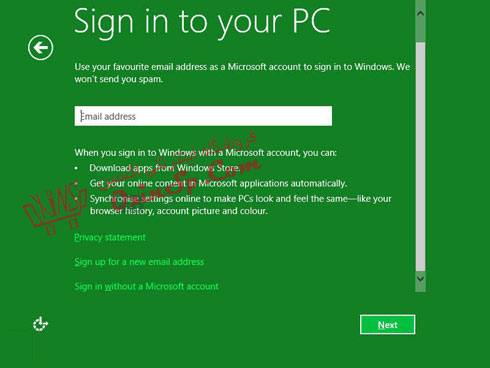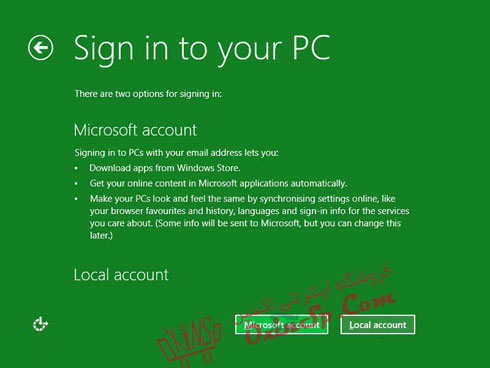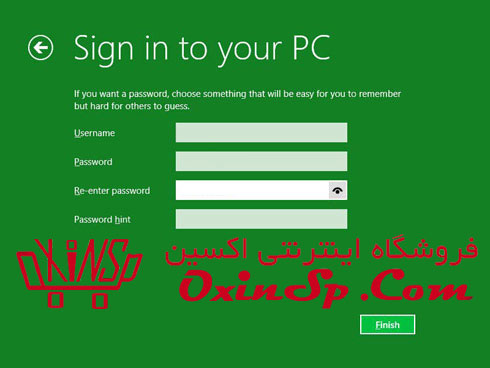آموزش نصب ویندوز ۸ ، ویندوز ۸٫۱
در این آموزش قصد دارم برای شما آموزش نصب ویندوز ۸ و آموزش نصب ویندوز ۸٫۱ را به اشتراک بگذارم.
سیستم عامل ویندوز ۸ و سیستم عامل ویندوز ۸٫۱ تغییرات بسیاری در ظاهر و جزییات خود نسبت به ویندوز های سابق شرکت مایکروسافت، یعنی ویندوز XP و ویندوز ۷ دارند.
در این پست قصد داریم برای شما آموزش نصب این ویندوز ها را شرح دهیم.
مراحل و روش نصب ویندوز ۸ و و ویندوز ۸٫۱ کاملا مشابه یکدیگر می باشد.
آموزش نصب ویندوز ۸ – مرحله اول – استفاده از DVD و یا فلاش بوتیبل ویندوز ۸ یا ویندوز ۸٫۱
DVD ویندوز ۸ را در داخل دستگاه قرار دهید و سیستم را ریستارت کنید.
اگر از فلاش دیسک استفاده می کنید فلاش بوتیبل ویندوز ۸٫۱ را به دستگاه خود وصل کنید.
اگر تا کنون فلاش بوتیبل نساخته اید این مقاله را بخوانید.
آموزش نصب ویندوز ۸ – مرحله دوم – تنظیمات بایوس
پس از ریستارت شدن دستگاه در صفحه اول کامپیوتر و پایین صفحه، کلید مخصوص ورود به تنظیمات بایوس را نوشته است. دکمه را فشار دهید تا وارد تنظیمات بایوس شوید.
این دکمه معمولا Del, F2 یا F12 است اگر تا کنون این کار را انجام نداده ایدمی توانید این مقاله را برای تغییر بوت سیستم خود برای نصب ویندوز را مطالعه کنید.
بعد از ورورد به تنظیمات بایوس، قسمت Boot را پیدا کنید و گزینه اول بوت (First Boot) را روی CD/DVD یا فلاش قرار دهید و تنظیمات را ذخیره کنید و از بایوس خارج شوید.
بعد از ریستارت شدن سیستم، کامپیوتر از روی DVD ویندوز ۸ راه اندازی میشود.
آموزش نصب ویندوز ۸ – مرحله سوم – ورود به محیط نصب ویندوز ۸
ممکن است پیغامی مثل Press any key to boot مشاهده کنید. در این صورت یکی از کلید های صفحه کیبورد را بزنید تا وارد نصب ویندوز شوید.
سپس منتظر بمانید تا فایل های نصب ویندوز ۸ بار گذاری شوند.
آموزش نصب ویندوز ۸٫۱ – مرحله چهارم- انتخاب زبان و موقعیت جغرافیایی
در این صفحه زبان خود را از منوی باز شونده اول انتخاب کنید.
سپس منطقه زمانی خود را از منوی باز شونده دوم تنظیم کنید.
سپس زبان ورودی کی بورد خود را از منوی باز شونده سوم انتخاب کنید
کلید Next را فشار دهید.
پس از انتخاب زبان و منطقه طمانی خود به این صفحه هدایت می شوید در این صفحه دکمه ی Install Now را فشار دهید تا وارد بخش اول نصب شوید.
منتظر بمانید تا مراحل ست آپ شروع شود.
آموزش نصب ویندوز ۸ و ویندوز ۸٫۱ – مرحله پنجم – انتخاب ویندوزی که می خواهید نصب شود
در این مرحله شما باید نوع ویندوزی که می خواهید بر روی سیستم خود نصب کنید را انتخاب کنید.
نکته مهم در این جا این است که موادری که با x86 مشخص شده اند به معنی ویندوز ۳۲ بیتی و مواردی که با x64 مشخص شده اند به معنی ویندوز ۶۴ بیتی می باشد.
نکته مواردی که در پایین تر هستند ویندوز کامل تری می باشد مثلا در شکل بالا windows 8 enterprise نسبت به windows 8 N ، ویندوز کاملتری می باشد.
معمولا مواردی که با Ultimate ، Pro ، Enterprise ویندوز های کاملتری هستند
پس از انتخاب ویندوزی که می خواهید نصب کنیدبه صفحه بعد هدایت می شوید که در آن صفحه باید تیک I Accept The Licence Terms را روشن کرده و Next را بفشارید.
این امر به معنی تایید کردن قوانین و مقرارتی است که شما باید در حین نصب و بعد از نصب ویندوز ۸٫۱ و ۸ ، رعایت کنید. و شما با زدن این تیک توافق خود را با این امر اعلام می دارید.
آموزش نصب ویندوز ۸ و ویندوز ۸٫۱ – مرحله ششم – انتخاب روش نصب
پس از تایید قرارداد به این صفحه هدایت می شوید شما در این صفحه باید روش نصب را انتخاب کنید.
دو روش نصب وجود دارد یکی به روز کردن ویندوز قبلی و دیگری نصب ویندوز جدید ۸٫۱ که به شرح زیر می باشد:
- روش Upgrade یعنی ویندوز قبلی را به روز کن نکته اینکه در این روش تمامی اطلاعات شما باقی می ماند.
- روش Custom یعنی شما ویندوز قبلی خود را به صورت کامل حذف می کنید و ویندوز جدید را نصب خواهید کرد.
روی Custom کلیک کنید.
آموزش نصب ویندوز ۸ و ویندوز ۸٫۱ – مرحله هفتم – آمووزش پارتیشن بندی در ویندوز ۸
در این صفحه شما می توانید پارتیشن بندی را انجام دهید ما مرحله مرحله این امر را به شما توضیح می دهیم.
پارتیشن بندی به معنی بخش بخش کردن هارد دیسک می باشد.
بر روی Drive Options کلیک کرده و در صفحه باز شده باز شده پایین صفحه روی New کلیک کنید.
حجم پارتیشنی که می خواهید ویندوز ۸٫۱ در آن نصب شود را بر حسب مگابایت در کادر مورد نظر وارد کنید.
نکته این عدد باید بر حسب MB مگابایت باشد. برای تبدیل گیگابایت به مگابایت آن را در ۱۰۲۴ ضرب کنید.
مثلا ۳۰ گیگا بایت فضا برای پاتیشین بندی در ویندوز ۸.۱ معادل ۳۰۷۲۰مگا بایت می باشد که از طریق ضرب ۳۰ در عدد ۱۰۲۴ به دست آمده است.
( ۳۰۷۲۰ مگابایت ) = ( ۱۰۲۴ مگابایت ) × ( ۳۰ گیگا بایت )
بعد از معلوم کردنن مقدار حجمی که می خواهید برای پارتیشن ویندوز خود تعلق دهید بر روی دکمه ی OK کیلک کرده تا پارتیشن جدید ساخته خواهد شد.
سعی کنید از تمام حجم هارد خود استفاده کنید و تمام آن را پارتیشن بندی کنید.
توجه کنید اگر از قبل پارتیشن بندی کرده اید نیاز به انجام دادن این مرحله نیست و باید به مرحله بعد بروید و پارتیشنی که می خواهید بر روی آن ویندوز نصب شود را انتخاب کنید و مراحل نصب ویندوز را ادامه دهید.
آموزش نصب ویندوز ۸٫۱ – مرحله هشتم – انتخاب پارتیشن برای نصب ویندوز و فورمت کردن درایو مورد نظر و آعاز مراحل نصب
حال پارتیشنی که میخواهید در آن سیستم عامل را نصب کنید انتخاب کرده و گزینه Format را بزنید.
همانطور که در بالا گفتیم اگر سیستم شما قبلا پارتیشن بندی شده بود نیاز به پارتیشن بندی نیست ، تنها درایو مورد نظر را انتخاب و Format کنید.
پس از کلیک روی Format گزینه OK را بزنید. تا پارتیشن مورد نظر خالی شود و بعد از آن روی پارتیشن مورد نظر کلیک و Next را بزنید.
توجه داشته باشید که اگر پارتیشن قبلی را پاک و فرمت نکنید دستگاه دو ویندوز خواهد داشت.
پس از کلیک بر روی دکمه ی نکس نصب ویندوز ۸ شروع می شود. از این پس باید صبور باشید تا مراحل نصب به اتمام برسد.
مرحله نهم – انجام مراحل شخصی سازی در ویندوز ۸٫۱
پس از نصب به صفحه شخصی سازی ویندوز ۸٫۱ وارد میشوید.
در این صفحه ابتدا رنگ قالب ویندوز خود را انتخاب می کنید سپس نام کامپیوتر خود را بنویسید.
روی Next کلیک کنید.
در صفحه بعد دو گزینه وجود دارد. یک گزینه
یک گزینه Customize می باشد که به معنی این اسن است که شما خودتان به صورت دستی می خواهید سیستم را تنظیم کنید
گزینه بعدی Use Express Setting است که به صورت پیش فرض ویندوز خودش تنظیمات را اعمال می کند.
پیشنهاد ما این است که بر روی Use Express Setting کلیک کرده و به صفحه بعد بروید.
 مرحله نهم – انجام مراحل شخصی سازی در ویندوز ۸٫۱ – تنظیمات شبکه
مرحله نهم – انجام مراحل شخصی سازی در ویندوز ۸٫۱ – تنظیمات شبکه
در این صفحه وضعیت اتصال به شبکه های مختلف را بررسی می کنید.
اگر میخواهید به شبکه های اینترنتی متصل شوید گزینه اول و در غیر این صورت گزینه دوم را انتخاب نمایید.
مرحله دهم – انجام تنظیمات به روز رسانی در ویندوز ۸٫۱ و ویندوز ۸
این صفحه مربوط به تنظیمات به روز رسانی در ویندوز میباشد.
منوی اول صفحه مشخص کننده آپدیت ویندوز است.
اگر از ویندوز ۸ اورجینال استفاده نمیکنید بر روی Dont Set Up Windows Update کلیک کنید.
اگر میخواهید درایور ها به صورت اتوماتیک دانلود شوند گزینه دوم را روشن نمایید.
پیشنهاد ما انتخاب گزینه ی Dont Set Up Windows Update است شما می توانید بعد از نصب ویندوز و ورود به محیط ویندوز و فعال سازی آن این گزینه را به آسانی تغییر داده و ویندوز خود را به روز رسانی کنید و حتی درایور های سیستم خود را با آپدیت ویندوز دریافت کنید.
سه گزینه پایین مربوط به تنظیمات امنیتی اینترنت اکسپلورر هستند که میتوانید آن ها را خاموش کنید.
مرحله یازدهم – انجام تنظیمات اشکال زدایی در ویندوز ۸٫۱ و ویندوز ۸
در این صفحه مایکروسافت ویندوز ۸ از شما می خواهد که اجازه دهید که مشکلات بوجود آمده در سیستم شما را به صورت خودکار برای شرکت مایکروسافت ارسال کند.
میتوانید تمامی این گزینه ها را خاموش کنید و گزینه ی Next را بزنید.
این صفحه نیز ادامه صفحه قبل است.
مرحله دوازدهم – وارد کردن ایمیل و ساخت حساب کاربری برای ویندزو
در این صفحه میتوانید یک ایمیل معتبر وارد نمایید و از مزایای آن در ویندوز خود استفاده کنید.
از آنجایی که استفاده از این سیستم کمی سخت و مشکل آفرین می تواند باشد ما به شما پیشنهاد می کنیم بر روی گزینه Sign In Without Microsoft Account کلیک کرده تا بدون ایمیل وارد ویندوز شوید.
در این صفحه برای تایید این که میخواهید بدون ایمیل وارد ویندوز شوید روی گزینه Local Account کلیک کنید تا به صفحه بعد بروید.
در صفحه آخر یک نام کاربری و رمز عبور برای ورود به سیستم خود انتخاب کنید و روی Finish کلیک کنید.
تمام شد 🙂 مراحل نصب ویندوز ۸ به پایان رسید. شما می توانید از ویندوز خود استفاده کنید.