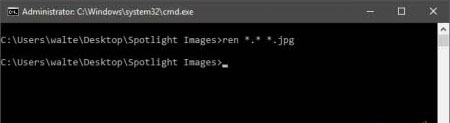ذخیره کردن تصاویر صفحه قفل ویندوز ۱۰
شاید برایتان پیش آمده باشد که از تصاویر صفحه قفل ویندوز ۱۰ خوشتان اماده و بخواهید آنها را ذخیره کنید.
صفحهی قفل ویندوز ۱۰، دارای قابلیت چرخهی نمایش تصاویری است که توسط عکاسان حرفهای، از سوژههای جالب و بسیار زیبا عکسبرداری شده است.
اگر قصد دستیابی و ذخیره کردن این تصاویر را در حافظهی ذخیرهسازی رایانهی خود دارید، همراه ما باشید تا راهکار دسترسی به این تصاویر را در اختیار شما بگذاریم.
راه سادهای برای دستیابی به تصاویر صفحهی قفل ویندوز ۱۰ وجود ندارد؛ اما خوشبختانه با دنبال کردن مراحل ذکر شده در این مقاله، میتوانید این تصاویر را بیابید.
ذخیره کردن تصاویر lockscreen در ویندوز ۱۰
۱. ابتدا باید تیک عبارت Hidden items موجود در سربرگ View مرورگر فایل ویندوز ۱۰ را بزنید.
۲. به مسیر “C:\Users\userprofile\AppData\Local\Packages\Microsoft.Windows.ContentDeliveryManager_cw5n1h2txyewy\LocalState\Assets” مراجعه کنید. منظور از userprofile همان پوشهای است که دارای نام کاربری رایانهی شما است.
۳. رونوشت همهی فایلهای موجود در این پوشه را به پوشهی جدیدی در مکان دیگری از دیسک سخت رایانه انتقال دهید.
۴. پوشهی جدید را باز کرده و پس از زدن سربرگ File، مسیر open command prompt→ open command prompt as administrator را به منظور فراخوانی خط فرمان تحت ادمین دنبال کنید.
۵. دستور “ren *.* *.jpg” را به منظور افزودن پسوند“jpg.” به تمامی فایلهای موجود در پوشهی جاری، در پنجرهی خط فرمان چسبانده (Paste) و کلید اینتر را از صفحه کلید بفشارید.
آنچه که درون پوشه خواهید دید، شامل فایلهای مختلفی است که مورد استفادهی صفحهی قفل قرار میگیرد. شما میتوانید فایلهای ناخواسته را حذف کرده و فقط تصاویر مورد نظر خود را نگه دارید. فقط از انتقال فایلهای موجود در پوشهی مربوط به صفحهی قفل به یک پوشهی اختصاصی اطمینان حاصل کنید؛ زیرا ممکن است دستور یاد شده، باعث تغییر نام فایلهای اصلی شود.
بسیاری از شما ممکن است که تصاویر ویژه در صفحه قفل را غیرفعال کردهباشید، چراکه گاهی اوقات مایکروسافت آگهیهایی را در این حین نمایش میدهد، اما اگر این کار را انجام ندادهاید، متوجه خواهید شد که تبلیغات به نمایش درآمده بسیار کم هستند. علاوه بر این توجه داشته باشید که صحبت ما درباره تصاویر پسزمینه برای صفحه قفلی است که باید با کلیک کردن یا کشیدن صفحه به کنار، به صفحه ورود منتقل شوید. با این حال، شما میتوانید تصاویر پسزمینهای را هم به طور جداگانه برای صفحه ورود به سیستم در نظر بگیرید.
نبود مرحله ۴ در بعضی از سیستم ها
نکته اگر این گزینه ۴ برای شما موجود نبود بر روی صفحه ی که در بالا ادرسش را دادیم کلیک راست کنید و از قسمت sort byگزینه size را انتخاب کنید شما با این کار فایل های دارای حجم بیشتر را مشخصی می کنید مانند شکل زیر و فایل ها را بر اساس سایز مرتب کنید
و در بالای صفحه باز شده بر روی گزینه view سپس بر روی گزینه detils کلیک کنید تا اطلاعات حجم فایل ها را به شما نشان دهد.
سپس فایل های دارای حجم زیاد تر را انتخاب کنید و در پشه جدید کپی کنید سپس نام آنها را با پسوند jpg ذخیره کنید.
فعالسازی تصاویر صفحه قفل
اگر که گزینه تصاویر ویژه (Spotlight) را خاموش کردهاید (یا مطمین نیستید که اینکار را انجام دادهاید)، فعالکردن مجدد آنها کار سادهای است. کافی است روی منوی استارت کلیک کنید و Settings را انتخاب نمایید (یا کلید ترکیبی Windows+I را بزنید). در صفحه Settings، گزینه Personalization را بزنید.
در پنجره Personalization، زبانه “Lock Screen” را انتخاب کنید و سپس از منوی Background عبارت “Windows spotlight” را بزنید.
هنگامی که برای اولین بار ویژگی Spotlight را فعال میکنید، سیستم چند بار راهاندازی مجدد خواهد شد (یا به صفحه قفل برمیگردید) تا بدین وسیله برخی از تصاویر در حافظه کش قرار بگیرند. در صفحه قفل، میتوانید تصاویر ویژه را نسبت به موضوع مورد علاقه خود انتخاب کنید، برای اینکار روی عبارت “?Like what you see” کلیک کنید و سپس “!I want more” را برای دیدن تصاویر مشابه قبلی بزنید.