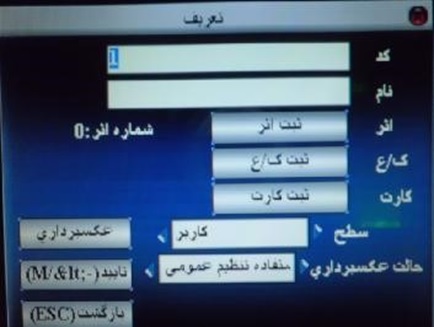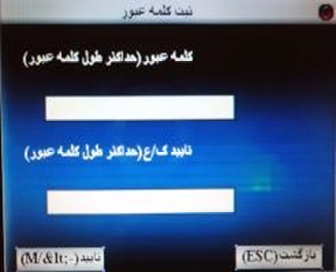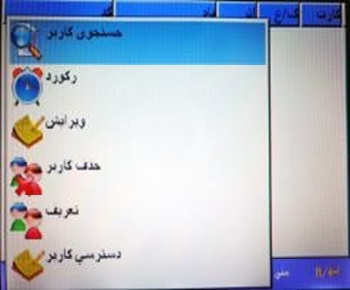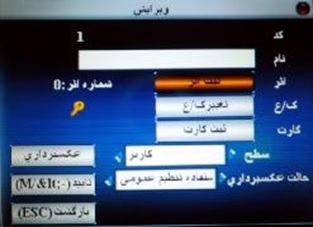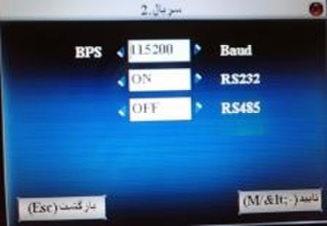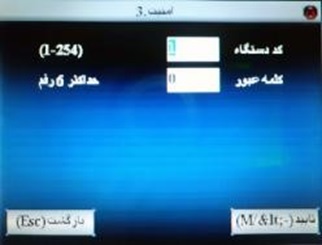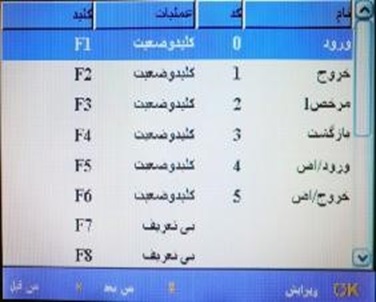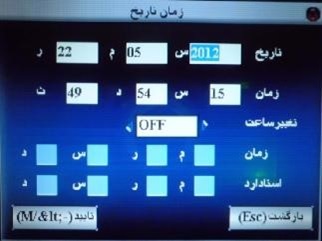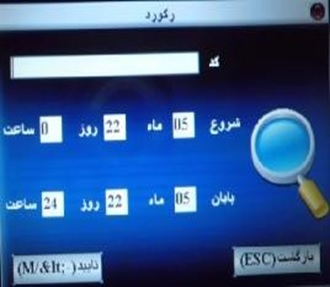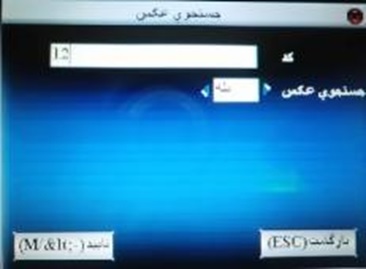کاتالوگ نصب دستگاه حضور و غیاب Iclock 680
در این آموزش قصد داریم کاتالوگ نصب دستگاه حضور و غیاب Iclock 680 را با شما به اشتراک بگذاریم .
معرفی اجمالی دستگاه حضور و غیاب Iclock 680
دستگاه حضور و غیاب وینا مدل iClock680 با طراحی حرفهای و منحصربهفرد و طرز کار ساده و روان با داشتن خروجی رله و سیستم کنترل تردد کامل تردد افراد را با گیت و درب و.. امکان پذیر میسازد.
این دستگاه با صفحه نمایش رنگی ۳٫۵ اینچی و کیفیت وضوح و تصویر بالا امکان نمایش عکسهای پرسنلی را فراهم میسازد. این دستگاه دارای ظرفیت ۸۰۰۰ اثرانگشت، ۱۰۰۰۰ کارت و ۲۰۰۰۰۰ رکورد تردد می باشد.
این دستگاه با ویژگی های منحصر به فرد خود چون ظاهر و سیستم کنترل تردد کامل، آن را به پرفروش ترین دستگاه برای مکان هایی همچون مدارس، آموزشگاه ها و باشگاه ها مبدل ساخته است.
کاتالوگ نصب دستگاه حضور و غیاب Iclock 680 – روشن کردن دستگاه حضور و غیاب Iclock 680
در ابتدا با وصل کردن آداپتور به درگاه مورد نظر در پشت دستگاه، دستگاه به صورت خودکار روشن می شود.
دستگاه دارای دکمه های کاربردی می باشد که در قسمت های مختلف دستگاه می توان از آن استفاده کرد.
یک دکمه مجزا در این دستگاه وجود دارد که می توان از آن جهت خاموش و روشن کردن دستگاه از آن استفاده
کرد.( ۸) جهت این امر باید دکمه مربوط به Power را چند ثانیه گرفته تا دستگاه خاموش شود و جهت روشن کردن دوباره دستگاه باید یک بار دکمه ۸ را فشار دهید.
کاتالوگ نصب دستگاه حضور و غیاب Iclock 680 – معرفی افراد
اولین کاری که باید در سیستم حضور و غیاب باید انجام دهید این است که افرادی که قرار است در دستگاه حضور و غیاب بشوند را به دستگاه معرفی نمایید.
برای انجام این کار باید وارد منو شوید.
برای وارد شدن به منو این دستگاه باید دکمه ↵M/ را برای مدت چند ثانیه نگه دارید . با وارد شدن به منو آیتم هایی را مشاهده می کنید که ما موارد مهمتر را در ادامه به شما کاربران عزیز توضیح خواهیم داد.
(کاربر ) user mng-1
کاربرد این منو، تعریف افراد جدید و ویرایش آنها در درون دستگاه است. با زدن دکمه OK وارد این منو می شویم.
۱- ۱ : تعریف
در این قسمت می توان افراد جدید را تعریف و یا افراد تعریف شده را مدیریت کرد. آیتم New User(تعریف) برایتعریف فرد جدید در دستگاه می باشد. با فشردن دکمه OK می توانید وارد قسمت تعریف افراد شویم.
همان طور که در این قسمت مشاهده می کنیم موارد متعددی وجود دارد که برای تعریف هر فرد باید در مورد آنهاتصمیم گیری نماییم.
• ID( کد ) : یکی از مهمترین قسمت های تعریف هر فرد این مورد می باشد. دستگاه افراد را بر اساس کد می شناسد و باید بدانیم به هر شخص چه کدی اختصاص داده می شود. چرا که باید بر اساس همین کد آن افراد را در نرم افزارمعرفی نماییم.
• در قسمت نام(Name) شما می توانید اسم فردی را که در حال تعریف شدن در دستگاه است وارد نمایید. برایتایپ انگلیسی در محل مربوط به قسمت نام باید کلید را بر روی دستگاه فشار دهیم.
• نکته اینکه وارد کردن این قسمت مهم نمی باشد.
• قسمت سوم، مربوط به تعریف اثر انگشت می باشد. بنابراین بر روی ثبت اثر رفته و دکمه OK را فشار می دهیم.
لازم به ذکر است چند نکته را در هنگام وارد کردن اثر انگشت حتما باید رعایت بفرمایید.
§ شما در اینجا می توانید هر ۱۰ اثر انگشت فرد را به دستگاه معرفی نمایید.
§ باید انگشتان دست حتما تمیز و عاری از هر گونه موارد شیمیایی و مواردی که به سنسور دستگا ه آسیبمی رساند باشد. بنابراین قبل از تعریف اثر انگشت دستان خود را با آب و صابون بشویید.
§ در هنگام تعریف اثر انگشت حتما بند بالایی انگشت را کاملا بر روی سنسور بخوابانید و کمی فشار دهید و به محض شنیدن صدای بوق انگشت خود را بردارید. این کار باید برای هر اثر انگشت ۳بار تکرار شود.
§ دستگاه در هر بار اسکن کردن اثر انگشت یک درجه کیفیت به ما می دهد. سپس میانگین ۳ اثر انگشت را محاسبه می کند. حال اگر درجه کیفیت از حداقل قابل قبول برای دستگاه کمتر باشد، دستگاه از پذیرشآن امتناع می کند. همچنین مدیر دستگاه ترجیحا درجه کیفیت زیر ۶۰ را نیز از کاربر نپذیرد. چون بعدادر هنگام حضور و غیاب دچار مشکل می شود. هرچه درجه این کیفیت بیشتر باشد، حضور و غیاب وتشخیص اعتبار سنجی اثر انگشت به مراتب آسان تر خواهد بود. اگر کیفیت اثر انگشت مورد قبول ما نبود
با زدن چند دکمه ESC از این منو خارج می شویم و با وارد شدن به قسمت تعریف شده و مجددا برایتعریف فرد اقدام می نماییم.
حال فرض کنید وارد قسمت تعریف اثر انگشت شده ایم.
همچنان که گفته شد و در تصویر نیز مشاهده می نمایید سه مستطیل در صفحه نمایان است. این بد ین معنااست که شما برای ثبت هر انگشت باید سه بار هر اثر انگشت را روی سنسور قرار دهیم. بعد از ثبت هر سه اثرانگشت و مطلوب بودن درجه کیفیت، اگر بخواهیم اثر انگشت جدیدی از همان فرد را تعریف کنیم دکمهOK را فشار می دهیم و هرجا تعداد اثر انگشت مورد نظر ما کافی بود دکمه ESC را می زنیم و از منوی تعریف اثر انگشت خارج می شویم.
حال می توانیم در کنار دکمه ثبت اثر تعداد اثر انگشت هایی را که ثبت کرده اید را مشاهده فرمایید.
• مورد بعدی در منوی تعریف کاربر ثبت کلمه عبور می باشد. هر فرد می تواند برای ورود و خروج در دستگاه از کلمه عبور نیز استفاده کند. با قرار گرفتن بر روی دکمه ثبت ک / ع و زدن دکمه OK می توانید وارد قسمت تعریف کلمه عبور شوید. همان طور که در شکل زیر هم مشاهده می فرمایید باید کلمه عبور را دو بار در قسمت هایمربوطه وارد نمایید و بر روی دکمه OK رفته و در نهایت دکمه OK دستگاه را جهت ثبت کلمه عبور فشار دهدید.
• مورد بعدی ثبت کارت است. کارت های قابل قبول برای این دستگاه کارت های RFID 125KHz می باشد. اینکارت ها نیاز به تماس فیزیکی با دستگاه ندارند و به محض نزدیک شدن به دستگاه شناسایی می شوند. همچنی ن سرعت تشخیص کارت از اثر انگشت بیشتر است.
حال برای تعریف کارت بر روی ثبت کارت رفته و دکمه OK را فشار می دهیم. وارد منوی تعریف کارت
می شویم. کارت را به دستگاه نزدیک می کنیم. دستگاه کارت را شناسایی کرده و کد منحصر به فرد کارت را به ما
نمایش می دهد. با فشردن دکمه OK کارت نیز برای شخص مورد نظر ما تعریف می گردد و کد کارت در کنار دکمهثبت کارت نوشته می شود.
• مورد بعدی سطح دسترسی ( Purview ) می باشد. به طور کلی دو نوع سطح دسترسی در دستگاه شما وجوددارد.
§ کاربر: فقط مجاز به ورود و خروج در سیستم است.
§ مدیر: علاوه بر حضور و غیاب می تواند به منو دسترسی داشته باشد. بنابراین به محض آنکه یک نفر مدیردر سیستم تعریف شود برای ورود به منو تاییدیه مدیر الزامی است.
نکته آنکه برای عوض شدن بین سطح دسترسی ها می توانیم از جهت های چپ یا راست استفاده نماییم.
• قسمت بعد حالت عکس برداری می باشد. توسط این آیتم شما می توانید برای دستگاه مشخص کنید که دستگاهدر هنگام ثبت رکورد ( زدن اثر انگشت یا کارت یا کلمه عبور) اقدام به عکس برداری از فرد بکند یا خیر. حالت هایی که در این آیتم وجود دارد عبارت است از:
§ استفاده تنظیم عمومی: با انتخاب این حالت دستگاه از تنظیم عمومی که در دستگاه تنظیم شده استاقدام به انتخاب حالت عکس برداری که توسط کاربر تنظیم شده است می نماید.
نکته آنکه استفاده از تنظیم عمومی از منوی سیستم و زیر منوی نمایشگر قابل دسترسی می باشد.
§ عکسبرداری و ذخیره: با انتخاب این حالت هرگاه فرد اقدام به ثبت رکورد کند از آن فرد عکسبرداریشده و درون حافظه دستگاه نیز ذخیره می شود.
§ عکسبرداری: درهنگام ثبت رکورد فقظ از کاربر عکس گرفته می شود ولی درون دستگاه ذخیره نمی شود.
§ بدون عکس برداری: اگر این مورد انتخاب گردد دیگر دستگاه در هنگام ثبت رکورد عکسبرداری نمی کند.
• و آخرین آیتم دکمه عکسبرداری است که شما توسط این دکمه می توانید از هر فرد که در حال معرفی استعکس گرفته و بعدا در هنگام ورود و خروجش هرگاه رکوردی را ثبت کند عکس ایشان نیز در صفحه نشان داده میشود.
در نهایت با زدن دکمه OK اطلاعات این کاربر در دستگاه ذخیره می شود و کد کاربر سریالی افزایش می یابد.
توضیحات این منوی مهم به پایان رسید.
۲-۱ : مدیریت
اما منوی مهم بعدی مدیریت یا Manage می باشد که کاربرد این منو ویرایش افراد تعریف شده درون دستگاه است.
وارد این منو که شوید لیست تمامی افراد تعریف شده در دستگاه به شما نمایش داده می شود.
مواردی که در این لیست قابل مشاهده است عبارتند از:
• لیست همه افراد تعریف شده در دستگاه که می توانید با کلید های جهت بالا و پایین بین این افراد جابه جا شوید.
• تعداد اثر انگشت تعریف شده برای هر فرد در ستون اثر قابل مشاهده است.
• اگر در ستون ک / ع علامت کلید وجود داشت به این معناست که کلمه عبور برای این پرسنل تعریف شده است.
• اگر در ستون کارت علامت کارت وجود داشت، برای این فرد کارت نیز تعریف شده است.
• اگر در کنار کد فرد علامت قفل وجود داشت، این افراد مدیر دستگاه نیز می باشد.
حال در این منو اگر دکمه ↵M/ را فشار دهید یک زیر منو برای شما باز می شود که موارد زیر را شامل می شود.
• جستجوی کاربر: می توانید بر اساس کد یا اسم فرد، کاربر مورد نظر خود را جستجو کنید. برای مثال کاربرد اینمنو برای این است که فرض کنید شما ۲۰۰پرسنل درون دستگاه خود تعریف کرده اید و می خواهید اطلاعات فرد۱۵۲ را ویرایش کنید.
وارد منوی جستجوی کاربر می شوید و کد ۱۵۲ را نوشته و دکمه OK را فشار می دهیم. دستگاه بر روی کد ۱۵۲ قرار می گیرد.
• رکورد: کاربرد این منو مشاهده رکورد های فرد درون دستگاه است . منظور از رکورد همان ورود و خروج ها درسیستم است.
• ویرایش: از این منو برای ویرایش اطلاعات کاربر درون دستگاه استفاده می شود. تمامی موارد کاربر به جز کد یا IDقابل ویرایش شدن است. لذا بر روی هر کد که قرار بگیرید و ویرایش را بزنید می توانید همه ی موارد غیر از کد رااضافه یا تغییر دهید.
• حذف کاربر: به واسطه این منو می توانید برای حذف کلی کاربر از سیستم و یا حذف جزییات کاربر اقدام نمایید.
اگر بر روی حذف کاربر کلیک کنید یک زیر منوی دیگر برای شما باز می شود که عبارت است از:
o حذف کاربر : کاربر را کاملا از سیستم حذف می کند.
o حذف اثر انگشت : فقط اثر انگشت های تعریف شده توسط کاربر را حذف می کند و بقیه موارد کاربر درسیستم باقی می ماند.
o حذف کلمه عبور : فقط کلمه عبور کاربر حذف می گردد.
o حذف کارت: فقط کارت تعریف شده کاربر را حذف می کند.
o حذف عکس: فقط عکس کاربر را حذف می کند.
• تعریف: همان منوی تعریف که در ابتدا به طور مفصل به آن اشاره شد.
نکته نهایی آنکه منوهای پیام و دسترسی مربوط به امکانات کنترل دسترسی دستگاه می باشد و در حضور و غیابکاربردی ندارند.
کاتالوگ نصب دستگاه حضور و غیاب Iclock 680 – منوی ارتباط
استفاده این منو جهت برقرای ارتباط دستگاه با کامپیوتر است. مواردی که در این منو وجود دارد عبارت است از:
۱- ۲ شبکه: این زیر منو جهت برقراری ارتباط کامپیوتر با دستگاه از طریق شبکه ( TCP/IP ) می باشد. ما می توانیم IP دستگاه را به صورت دستی و با توجه به رنج شبکه تنظیم کنیم. نکات زیر را نیز حتما مد نظر خود قرار دهید.
• نکته اول آنکه دستگاه IP اتوماتیک از سرور DHCP نمی گیرد.
• IP پیش فرض دستگاه ۱۹۲٫۱۶۸٫۱٫۲۰۱ باشد و با پورت ۴۳۷۰ با نرم افزار ارتباط برقرار می کند.
۲-۲ سریال: تنظیمات مربوط به ارتباط از طریق پورت و کابل سریال توسط این منو انجام می گردد.
۲-۳ امنیت: کاربرد این منو کد دادن به دستگاه و گذاشتن پسورد جهت تخلیه از طریق شبکه است.
کد دستگاه: می توانید از ۱ تا ۲۵۴ یک عدد را به دستگاهتان اختصاص دهید. کاربرد این قسمت زمانی است که شما بیش از یک دستگاه درون شبکه خود دارید.
• کلمه عبور: می توانید از این گزینه جهت گذاشتن پسورد برای ارتباط از طریق شبکه استفاده نمایید. حداکثر کاراکتری که می توانید اختصاص دهید ۶ رقم می باشد. با گذاشتن پسورد در این قسمت از این به بعد هرگاه خواستید از طریق شبکه از نرم افزار به دستگاه وصل شوید در قسمت رمز دستگاه درون نرم افزار باید همین پسورد وارد شده را تایپ نمایید.
نکته آنکه گذاشتن عدد ۰ به معنای عدم وجود پسورد می باشد.
Wiegand 2.3 : مخصوص کنترل دسترسی است و در حضور و غیاب کاربردی ندارد.
کاتالوگ نصب دستگاه حضور و غیاب Iclock 680 – منوی سیستم
کاربرد این منو تنظیمات سیستمی دستگاه می باشد.حال مواردی که بیشتر برای حضور و غیاب مورد استفاده قرار می گیرد را بررسی می نماییم.
این منو دارای زیر منوی های زیر می باشد.
۳-۱ سیستم: تنظیمات مربوط نحوه گرفتن اثر انگشت و صدا در این زیر منو قرار دارد. اگر وارد این زیر منو شویم موارد مهم زیر را مشاهده می نماییم:
• فرم تاریخ: نحوه ذخیره فرمت تاریخ و استفاده آن در برنامه حضور و غیاب است. نکته آنکه فرمت تاریخ برایاستفاده در نرم افزار حضور غیاب باید فرمت پیش فرض که همان YY-MM-DD است باشد.
• بوق کلید: اگر ON باشد با فشردن کلید ها صدایtone از کلید ها شنیده می شود و اگرOFF باشددیگر صدایی از کلید ها نمی شنوید.
• حساسیت انگشت: مقدار حساسیت سنسور جهت اسکن و بررسی اثر انگشت را تعیین می کند. هرچه درجهحساسیت بالاتر باشد تشخیص اثر انگشت صحیح دقیق تر خواهد بود.
مواردی که در این قسمت دارید عبارتند از پایین و متوسط و بالا
• صدا: صدای فرد گوینده دستگاه در هنگام هشدار ها را خاموش ( OFF ) یا روشن ( ON ) می کند.
• تنظیم صدا: می توانید قدرت صدای دستگاه را از این قسمت تنظیم کنید. دستگاه دارای حالت های پایین و متوسط و بالا می باشد.
• نسخه الگوریتم : نسخه الگوریتم اسکن اثر انگشت را مشخص می نماید.
• زمان فیمابین: با استفاده از این آیتم می توانید فاصله مابین ثبت هر اثر انگشت را مشخص کنیم. عددی که دروناین مربع قرار می گیرد به دقیقه است. مثلا اگر عدد ۱ را درون این آیتم گذاشته وOK را بزنید اگر کاربر در۱۲:۰۱:۰۱ اثر انگشت بزند دیگر اثر انگشت او جهت خروج تا ۱۲:۰۲:۰۲ ثبت نخواهد شد هر چند در این فاصلهزمانی چندین بار اثر انگشتش را بر روی سنسور قرار دهد.
• اخطار رکورد: اگر فضای خالی جهت ذخیره رکورد از این مقدار کمتر باشد دستگاه به شما اخطار تمام شدن فضاجهت ذخیره رکورد را به ما می دهد.
نکته: با به پایان رسیدن ظرفیت ذخیره رکورد ها دستگاه برای ثبت رکورد های جدید اقدام به پاک کردن رکوردهای قبلی به روش FIFO می کند.
۳-۲ اطلاعات: به وسیله این منو می توانید اطلاعات دستگاه مانند رکورد ها و یا مدیران و حتی همه اطلاعات دستگاه را پاک کنید.
مواردی که در این زیر منو وجود دارد عبارت است از:
• حذف رکورد: تمامی رکورد های موجود در دستگاه را پاک می کند. یادتان باشد بعد از تخلیه دستگاه در هنگام گرفتن گزارشات ماهانه به دلیل جلوگیری از اتلاف وقت و پردازشات اضافی اطلاعات رکورد های دستگاه را پاک نمایید.
• حذف عکس(اولی): تمامی عکس های افرادی که ورودشان مجاز و موفق ثبت شده است را از دستگاه پاک میکند.(البته برای ذخیره عکس باید تنظیمات ذخیره عکس دوربین فعال باشد.)
• حذف عکس(دومی): تمامی عکس هایی از افراد که ورودشان غیر مجاز و یا غیر موفق ثبت شده است را از دستگاه پاک می کند.(البته برای ذخیره عکس باید تنظیمات ذخیره عکس دوربین فعال باشد.)
• حذف همه: تمامی موارد در سیستم شما از قبیل افراد و موارد مربوط به افراد مانند اثر انگشت و یا کارت و غیره، عکس های حضور و غیاب و غیره را از دستگاه پاک می نماید.
• حذف مدیران: مدیران دستگاه را تبدیل به کاربر عادی می کند.
• حدف تصویر: تصاویر پیش زمینه (Background) را می توانید پاک نمایید.
۳-۳ بروز رسانی: نسخه نرم افزاری سیستم عامل شما در صورت وجود فایل update در حافظه فلش شما را بروزرسانی می نماید.
• هشدار: به هیچ عنوان از این گزینه استفاده ننمایید. این کار فقط و فقط توسط بخش فنی شرکت فناوری اطلاعات فراگستر انجام می گردد. مسئولیت هر گونه update غیر مجاز بر عهده کاربر دستگاه است.
۳-۴ کلید ها: از این زیر منو برای استفاده از توابع در دستگاه می توان استفاده کرد. بر روی دستگاه ۸عدد دکمه وجود دارد که اصطلاحا به آنها دکمه های توابعی گفته می شود. منظور از توابع مواردی است که می خواهیم به دستگاه اعلام کنیم ثبت ورود یا خروجمان عادی نیست. برای مثال فرض کنیم می خواهیم یکی از کلید های توابعی را به مرخصی ساعتی اختصاص دهیم. دستگاه باید بفهمد که خروج برای مرخصی ساعتی مانند ورود یا خروج های عادی نیست.
برای این کار می توانیم از یکی از کلید های توابعی استفاده نماییم. همانطور که در شکل فوق می بینیم، زدن هر دکمه یک عدد تولید می کند. برای مثال کلید F2 عدد ۲ و کلید F3 عدد ۳ را تولید می نماید. حال از طریق این منو می توانیم کد تولید شده توسط این کلید ها را تغییر داد.
نکته ای که حائز اهمیت می باشد این است که از هر کدام از دکمه ها که به عنوان خاصی ( مثلا مرخصی ساعتی ) استفاده می کنیم باید کد تولید شده توسط این کد را به نرم افزار معرفی نماییم. نحوه معرفی توابع نیز درون کتابچه توضیحات نرم افزار گفته شده است.
۳-۵ نمایشگر: عمده استفاده از این منو در تنظیمات ظاهر نمایشگر و موارد دیگر می باشد.
• تعداد دفعات تطبیق ۱:۱ : می توانیم عددی در محدوده ۱ تا ۹ به این قسمت اختصاص دهیم. هر عددی که به این گزینه اختصاص داده شد بیانگر تعداد دفعاتی است که هر کاربر می تواند اثر انگشت اشتباه ثبت نماید.
• تعداد دفعات تطبیق کلمه عبور: محدوده عددی این آیتم نیز ۱ تا ۹ می باشد. هر عددی که به این گزینه اختصاص داده شد بیانگر تعداد دفعاتی است که هر کاربر می تواند پسورد اشتباه ثبت نماید.
• حالت ساعت: هر کدام از شکل ظاهری ساعت ها را که می خواهید در صفحه نمایش به شما نشان دهد را می توانید انتخاب کنید. عدد مورد نظر می تواند ۱ یا ۲ باشد.
• تاخیر تصویر: در این قسمت مقدار ثانیه ای که طول می کشد تا تصویر پشت زمینه بعد از نمایش دیجیتالی ساعت به نمایش در آید مشخص می نماییم.
• تاخیر ساعت: مقدار ثانیه ای که ساعت دیجیتالی بعد از ثبت هر اثر انگشت در صفحه باقی می ماند از این منوقابل تنظیم می باشد.
نکته آنکه اگر تاخیر ساعت عدد صفر باشد همیشه ساعت دیجیتال در صفحه نشان داده می شود.
• حالت عکس برداری: در منوی تعریف دستگاه، توضیح داده شده است.
۴-۶ بازیابی: از این زیر منو می توانید جهت بازیابی تنظیمات اولیه دستگاه استفاده کرد. وارد این زیر منو که شوید موارد زیر قابل مشاهده است:
• بازیابی همه تنظیمات: همه تنظیمات دستگاه را به حالت اولیه در می آورد.
• بازیابی تنظیم کلید ها: فقط تنظیمات کلید ها ( توابع) را به حالت اول باز می گرداند.
• بازیابی تنظیم زنگ: زنگ ها را به حالت اولیه در می آورد.
• بازیابی سایر تنظیمات: سایر تنظیمات از مانند زبان ، زمان خاموشی و غیره را به حالت اول در می آورد.
• بازیابی تنظیم دسترسی: تنظیمات کنترل دسترسی را به حالت اولیه در می آورد.
۳-۷ زنگ: کاربرد این منو تنظیمات شنیداری دستگاه است.
۳-۸ تغذیه: این منو همان سایر تنظیمات دستگاه می باشد. مواردی که در این منو می باشد عبارتند از:
• زمان خاموشی: با استفاده از این آیتم می توانیم به دستگاه بگوییم پس از چند دقیقه دستگاه به حالت sleep برود. در این حالت LCD دستگاه خاموش می شود. عددی که در این آیتم قرار می گیرد به دقیقه است.
نکته آنکه اگر عدد صفر در نظر گرفته شود دیگر LCD دستگاه همیشه روشن می ماند.
• تنظیم تصویر: از این منو می توانید جهت انجام تنظیمات دوربین دستگاه استفاده نماییم. از جمله موارد قابل تغییر در این منو روشنایی، کنتراست تصویر، کیفیت، منظره و حتی جهت چرخش تصویر می باشد.
• نمایش تعریف اثر انگشت: با استفاده از این آیتم می توانیم به دستگاه بگوییم در هنگام تعریف اثر انگشت و یا در هنگام زدن اثر انگشت جهت حضور و غیاب با دستگاه اثر انگشت شخص نمایش داده شود یا خیر. مواردی که در این منو وجود دارد عبارت است از:
• نمایش تعریف: فقط در هنگام تعریف اثر انگشت برای هر فرد از منوی کاربر اثر انگشت اسکن شده توسط دستگاه را نمایش می دهد ولی در هنگام حضور غیاب ( تطبیق اثر انگشت ) دیگر تصویر اثر انگشت را نمایش نمی دهد.
• نمایش تطبیق: فقط در هنگام حضور و غیاب ( تطبیق اثر انگشت ) اثر انگشت تطبیق داده را نمایش می دهد ولی در هنگام تعریف نمایش نمی دهد.
• نمایش هردو: هم در هنگام تعریف و هم در هنگام تطبیق، اثر انگشت اسکن شده را در صفحه نمایش، نشان می دهد.
• نمایش هیچکدام: هیچ وقت اثر انگشت اسکن شده را نمایش نمی دهد.
• کلید قفل: اگر این آیتم روشن باشد دکمه پاور دستگاه جهت خاموش و روشن کردن غیر فعال می شود و اگر خاموش باشد امکان روشن و خاموش کردن دستگاه به طور عادی وجود دارد.
• زبان: می توانید با جابه جایی بین این آیتم زبان مورد نظر خود را انتخاب کنید. نکته قابل توجه این است که برایاعمال این تغییر زبان باید یک بار دستگاه را خاموش و روشن نمایید. پس برای تغییر زبان سیستم می توانیم از این منو استفاده نماییم.
کاتالوگ نصب دستگاه حضور و غیاب Iclock 680 – منوی زمان
از این منو جهت تنظیم زمان دستگاه استفاده می شود. اگر تاریخ یا ساعت دستگاه شما اشتباه بود وارد این منو می شوید و در محل های مناسب ساعت و تاریخ صحیح را وارد می نمایید.
نکته: تاریخ به میلادی باید باشد.
نکته: به دلیل داشتن باتری داخلی، تاریخ با خاموش و روشن شدن سیستم و حتی در برق نبودن دستگاه تغییر نمی کند.
کاتالوگ نصب دستگاه حضور و غیاب Iclock 680 – منوی حافظه USB
کاربرد این منو جهت تخلیه اطلاعات دستگاه از جمله رکورد های حضور و غیاب، عکس های گرفته شده توسط دستگاه و دیگر موارد از طریق حافظه فلش می باشد.
وارد این منو که شوید موارد زیر را مشاهده می نمایید:
۵-۱ فراخوانی داده ها: کاربرد این آیتم جهت گرفتن اطلاعات از دستگاه است. اگر OK را فشار دهید موارد زیر را می بینید:
• فراخوانی رکورد: آیتمی بسیار پرکاربرد در دستگاه به شمار می رود. هرگاه که ما بخواهیم اطلاعات دستگاه را از طریق فلش بر روی کامپیوتر منتقل نماییم باید از این منو استفاده کنیم. با زدن دکمه OK بر روی این آیتم اگر حافظه USB متصل باشد اطلاعات از دستگاه تحت عنوان فایل ۱_attlog.dat بر روی فلش متصل شده ذخیره می شود و در نهایت پیغام فراخوانی تکمیل به شما نمایش داده می شود.
• فراخوانی کاربر: توسط این آیتم می توانید اطلاعات مربوط به افراد تعریف شده بر روی دستگاه را بر روی فلش قرار دهید. با زدن این دکمه سه فایل به نام های template.fp10 و template.fp10.1 و user.dat بر روی فلش ایجاد می شود و در نهایت پیغام فراخوانی تکمیل به نمایش در می آید.
• فراخوانی پیام: این آیتم مربوط به کنترل دسترسی دستگاه است و در حضور و غیاب کاربردی ندارد.
• فراخوانی تصاویر: تصاویر گرفته شده از افراد در هنگام تعریف را درون فولدر Photo در فلش ذخیره می نماید.
• فراخوانی عکس های تردد: اگر بر روی این آیتم کلیک کنید یک زیر منوی دیگر برای شما باز می شود که موارد زیر را می توانید درون آن مشاهده نمایید:
• فراخوانی همه عکس ها: با زدن این دکمه تمامی ورود و خروج ها ( چه مجاز و چه غیر مجاز ) را درون فولدری به نام pic_1 ثبت می کند. درون این فولدر نیز دو پوشه به نام های bad و pass ایجاد می شود که درون فولدر bad عکس های تردد غیر مجاز و درون فولدر pass عکس های تردد مجاز نمایش داده می شود.
• فراخوانی عکس های تردد: عکس افرادی که مجاز حضور و غیاب کرده اند را بر روی فلش و درون فولدر pic_1\pass ذخیره می نماید.
• فراخوانی عکس های لیست سیاه: عکس های افرادی که مجاز به حضور و غیاب با دستگاه نبوده اند یا ورود و خروجشان به درستی ثبت نشده است را درون فولدر pic_1\bad ثبت می نماید.
• نکته آخر آنکه در زیر همه این دکمه ها یک جعبه وجود دارد که می توانیم به سیستم بگوییم در هنگامانجام هر کدام از موارد فوق عکس های موجود در دستگاه را پاک کند یا خیر.
۵-۲ بارگذاری داده ها: از طریق این آیتم شما می توانید اطلاعات ذخیره شده در فلش از منوی فراخوانی را به دستگاه باز گردانید. با زدن دکمه OK مواردی که قابل بازیابی است را به شما نمایش می دهد.
• بارگذاری کاربر: اطلاعات کاربران ذخیره شده بر روی فلش را به دستگاه باز می گرداند.
• بارگذاری پیام: این مورد مربوط به کنترل دسترسی دستگاه است و در حضور غیاب کاربردی ندارد.
• بارگذاری تصاویر: عکس کاربران را که هنگام تعریف گرفته ایم را به دستگاه باز می گرداند.
• بارگذاری تصاویر: عکس های تردد کاربران را به دستگاه باز می گرداند.
کاتالوگ نصب دستگاه حضور و غیاب Iclock 680 – منوی آزمایش :
از این منو می توانیم جهت آزمایش سخت افزاری دستگاه استفاده نماییم. وارد این منو که شویم موارد زیر قابل مشاهده است:
• آزمایش کلی: تست کلی از سیستم از این منو قابل انجام شدن است. این منو از تست صفحه نمایش شروع می شود و نهایتا به آزمایش ساعت ختم می شود.
• آزمایش نمایشگر: از این منو می توانید برای تست صفحه نمایش استفاده نمایید.
• آزمایش صدا: از این منو می توانید برای آزمایش صدا های سیستم استفاده کنید.
• آزمایش کلید ها: کاربرد این منو آزمایش کلید های دستگاه می باشد.
• آزمایش سنسور: سنسور اثر انگشت از این منو قابل تست شدن است.
• آزمایش ساعت: می توانید ساعت دستگاه را از این منو آزمایش کنید.
کاتالوگ نصب دستگاه حضور و غیاب Iclock 680 – منوی گزارشات :
از این منو می توان برای گرفتن گزارشات محدود درون دستگاه استفاده کرد. البته گزارشات کامل را می توانید با گرفتن گزارشات در دورن نرم افزار انجام دهید.مواردی که می توانید گزارش بگیرید عبارت است از:
• درخواست رکورد ح / غ : اگر وارد این منو شوید می توانید رکورد های یک فرد را در بین بازه زمانی که خودتان تعیین می کنید وارد نمایید. در قسمت کد، کد شخص مورد نظر و در قسمت شروع و پایان، تاریخ های ابتدای بازه و انتهای بازه را مشخص می نمایید و دکمه تایید را فشار می دهید. با این کار تمام رکورد های فرد مورد نظر در بین این تاریخ ها نمایش داده می شود.
• جستجوی عکس: با استفاده از این رکورد می توانید تمام عکس های یک فرد را ورود یا خروج موفق داشته است را مشاهده نمایید.
• درخواست عکس: با زدن دکمه OK این منو تمامی عکس های ورود و خروج های ناموفق و یا غیرمجاز افراد را بهشما نمایش می دهد.
کاتالوگ نصب دستگاه حضور و غیاب Iclock 680 – منوی اطلاعات
یک شمای کلی از دستگاه شما را به شما نشان می دهد. مواردی که در این منو قابل مشاهده است عبارتند از:
• تعداد کاربران سیستم در قسمت کاربر
• تعداد مدیران دستگاه در قسمت مدیر
• تعداد کلمه عبور تعریف شده برای افراد در قسمت ک / ع
• تعداد اثر انگشت های قابل ذخیره شدن، تعداد ذخیره شده و تعداد باقی مانده در قسمت اثر
• تعداد رکورد های قابل ثبت در دستگاه، تعداد رکورد های ثبت شده و تعداد رکورد های باقی مانده
اگر در همین قسمت کلید سمت راست را فشار دهید، زبانه دستگاه باز می شود که اطلاعات زیر نیز قابل مشاهده است:
• نام دستگاه
• شماره سریال
• آدرس MAC کارت شبکه
• نسخه الگوریتم • نسخه Firmware
• سازنده
• زمان تولید