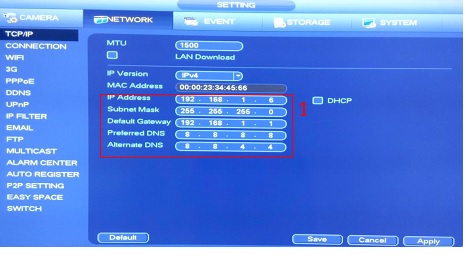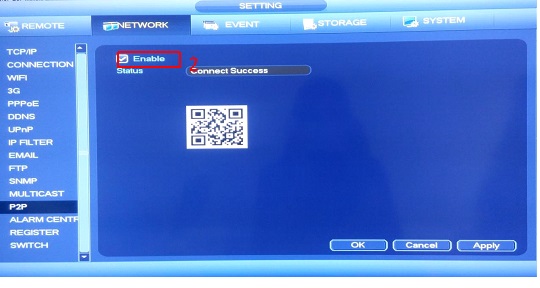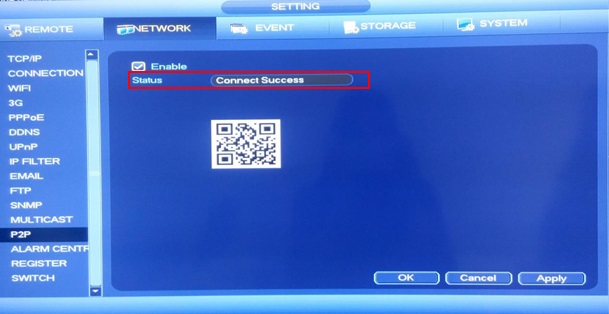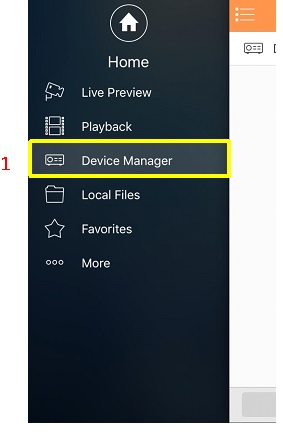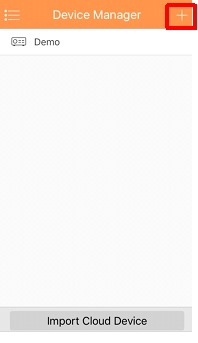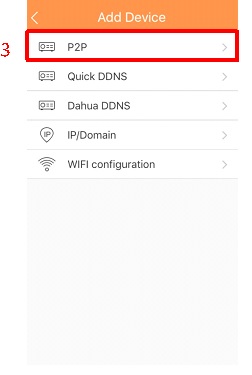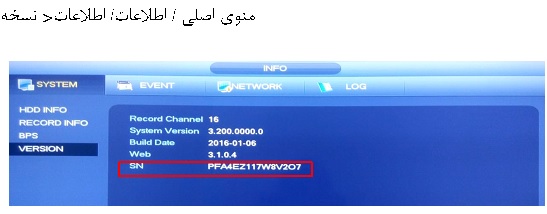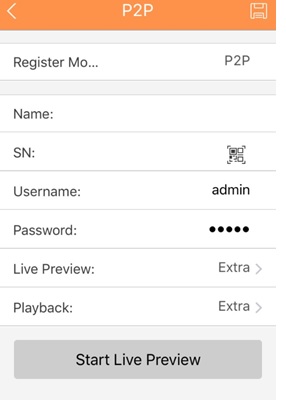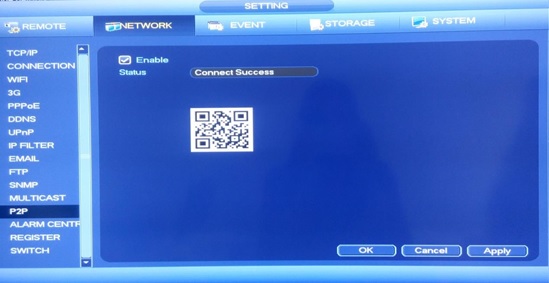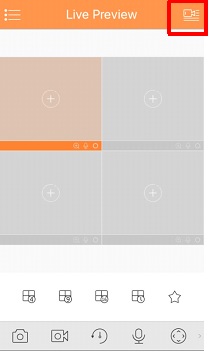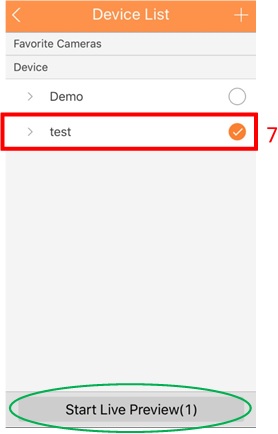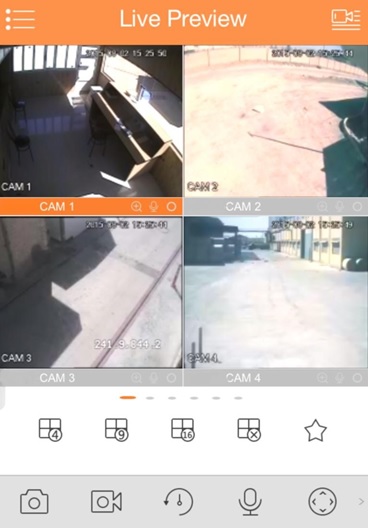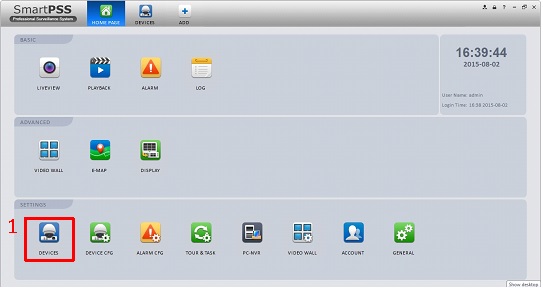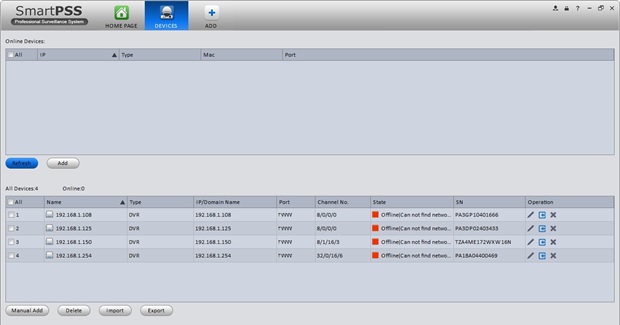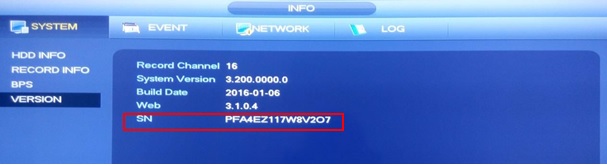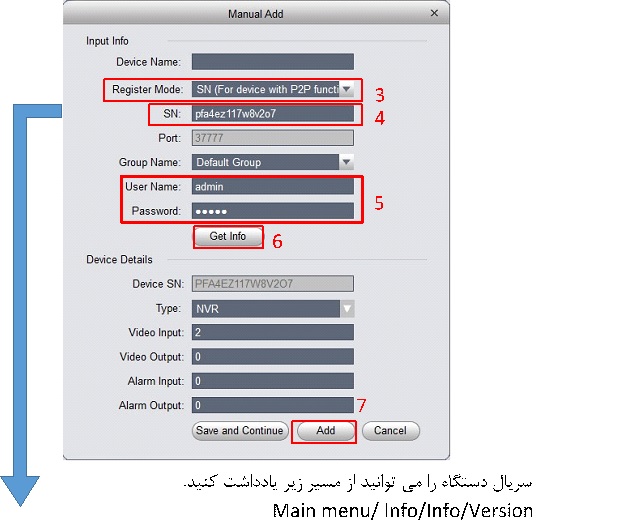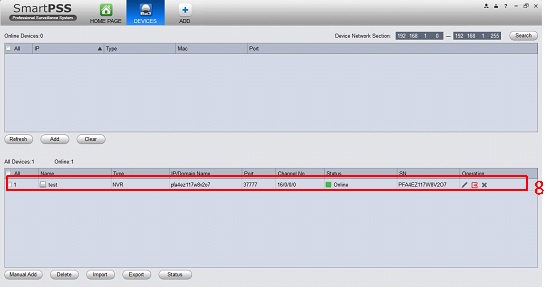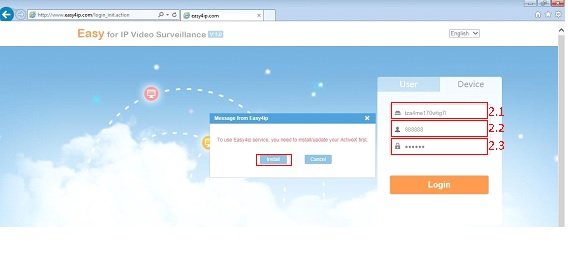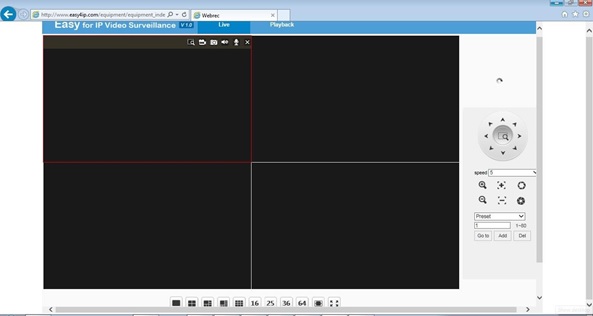دستور العمل انتقال تصویر p2p
دستور العمل انتقال تصویر p2p در DVR مورد استفاده قرار می گیرد که مراحل آن به صورت زیر است:
ابتدا باید ارتباط فیزیکی دستگاه با مودم و یا سوئیچ برقرار باشد و تنظیمات شبکه دستگاه را مطابق با شبکه داخلی تان، انجام دهید.
برای انجام دستور العمل انتقال تصویر p2p از مسیر زیر شروع کنید:
Main Menu/Setting/Network > TCP/IP TCP/IP >منوی اصلی / تنظیمات/ شبکه
حال باید سرویس P2P را در دستگاه فعال نمایید. طبق شکل به مسیر زیر رفته و سرویس P2P را فعال نمایید.
Main Menu/Setting/Network > P2P P2P >منوی اصلی / تنظیمات/ شبکه
توجه: برای استفاده از سرویس P2P باید دستگاه به اینترنت متصل باشد، در این صورت در قسمت وضعیت ،“Connect Success” و یا “ارتباط برقرار شد”
نمایش داده می شود.
توجه: تا اینجا توانستیم سرویس را بر روی دستگاه فعال کنیم، حال در ادامه روش انتقال تصویر بر روی موبایل با P2P را بیان می کنیم.
نصب برنامه DMSS
در این بخش قصد داریم نحوه ی اتصال به دستگاه با برنامه تحت موبایل DMSS را شرح دهیم.
برای دانلود نسخه (Iphone,Ipad ( IOS ، برنامه اپلیکشن iDMSS را از App Store دریافت و نصب کنید.
برای دانلود نسخه Android برنامه، اپلیکشن gDMSS را از Google Play دریافت و نصب کنید.
۱- بعد از نصب برنامه، وارد برنامه شوید و از منوی سمت چپ گزینه ی Device Managerرا انتخاب نمایید.
۲- مطابق شکل زیر برای اضافه کردن اطلاعات دستگاه علامت + را بزنید.
۳- گزینه ی P2P را از لیست انتخاب نمایید.
۴- اطلاعات دستگاه را در این صفحه باید وارد نمایید.
Name : یک نام انتخاب نمایید.
SN: سریال دستگاه را وارد و یا اسکن کنید.
برای اسکن سریال طبق شکل زیر وارد مسیر زیر شوید و Qr-code را اسکن نمایید.
Main Menu/Setting/Network > P2P P2P >منوی اصلی / تنظیمات/ شبکه
و یا از مسیر زیر، سریال دستگاه را یادداشت نمایید.
- Main Menu/INFO/INFO > Version
- منوی اصلی /اطلاعات /اطلاعات > نسخه
- username: نام کاربری دستگاه را وارد نمایید.
- Password: رمز عبور را وارد نمایید.
۵- در نهایت با انتخاب گزینه ی Save در بالای صفحه ، اطلاعات دستگاه را ذخیره نمایید.
۶- دوباره وارد بخش live view شوید و طبق شکل زیر عمل نمایید.
۷- در لیستی که باز می شود، نام دستگاهی که اطلاعاتش را وارد نموده اید را انتخاب و در آخر گزینه ی “Start Live View” را انتخاب نمایید.
۸- در آخر می توانید تصاویر دوربین ها را مشاهده نمایید.
در این بخش قصد داریم نحوه ی اتصال به دستگاه از طریق CMS را توضیح دهیم:
۱- پس از نصب برنامه ی Smart PSS از صفحه ی اول برنامه، مطابق شکل زیر گزینه ی Device را انتخاب نمایید.
۲- گزینه manual add را انتخاب کنید.
اطلاعات دستگاه را در این کادر وارد نمایید.
۳- در قسمت Register Mode گزینه ی SN را انتخاب کنید.
۴- در قسمت SN، سریال دستگاه را وارد نمایید.
۵- در قسمت User Name و Password، نام کاربری و رمز دستگاه را وارد نمایید.
۶- دکمه ی Get Info را بزنید.
۷- در آخر دکمه ی Add را بزنید تا دستگاه به لیست شما اضافه شود.
۸- مطابق شکل زیر، مشاهده می کنید که دستگاه به لیست اضافه شده است و وضعیت آن آنلاین است.
۹- گزینه ی Live view را در صفحه ی اول انتخاب نمایید.
۱۰- در سمت راست صفحه، نام دستگاه و دوربین ها را انتخاب نمایید تا تصاویر آنها
برای انتقال تصویر ار طریقInternet Explorer و یا مرورگرهای دیگر، مراحل را به شکل زیر انجام دهید.
۱- وارد سایت /http://www.easy4ip.com شوید و قسمت Device را انتخاب نمایید.
۲- در این صفحه، مشخصات دستگاه را وارد نمایید:
- شماره سریال دستگاه را وارد نمایید.
- نام کاربری را وارد نمایید.
- رمز عبور دستگاه را وارد نمایید.
بعد از زدن دکمه ی Login پیغامی مبنی بر نصب ActiveX نمایش داده می شود، با زدن دکمه ی Install، نصب نمایید.
۳- پس از Login به دستگاه می توانید تصاویر دوربین ها را مشاهده نمایید.