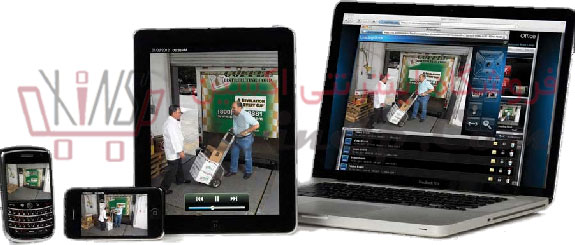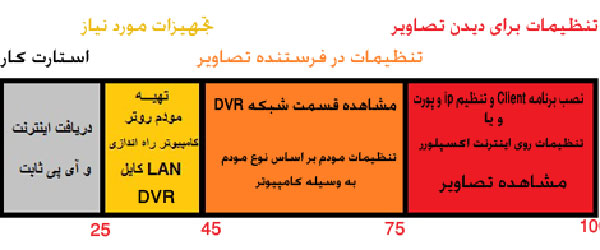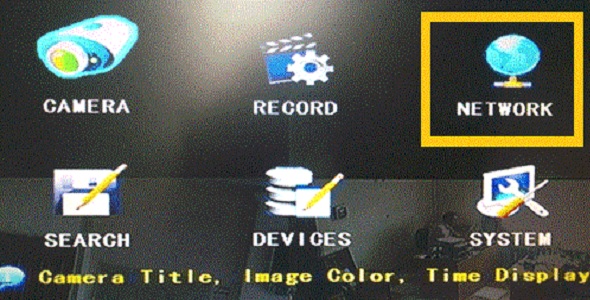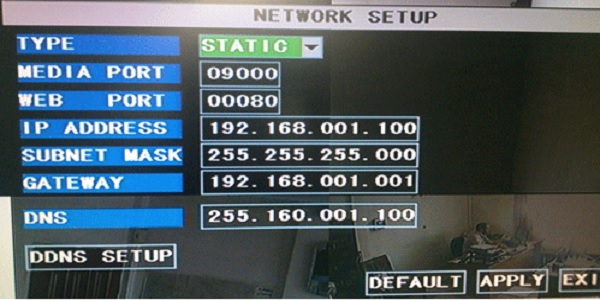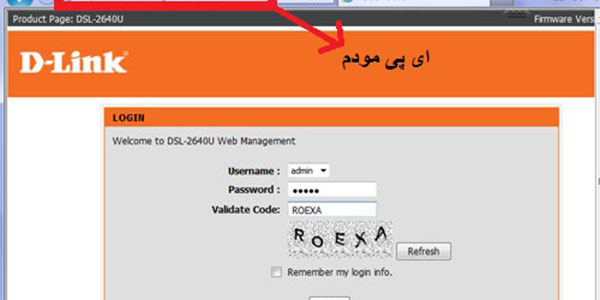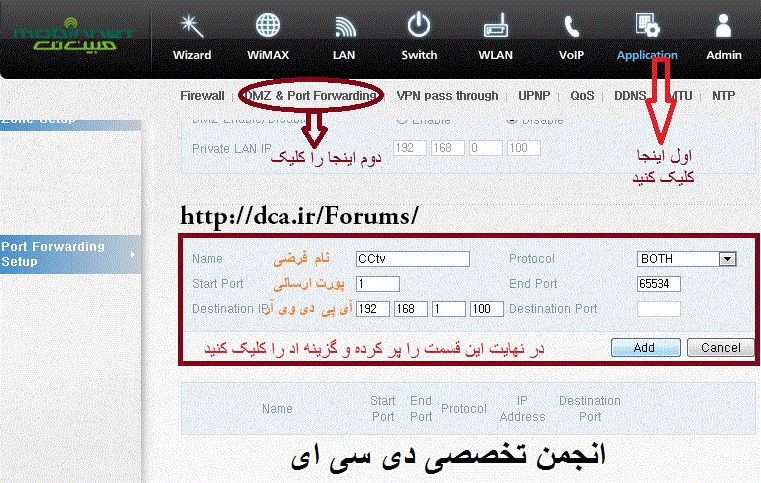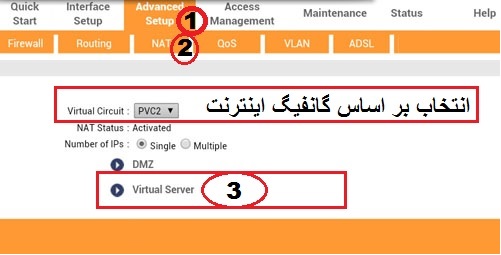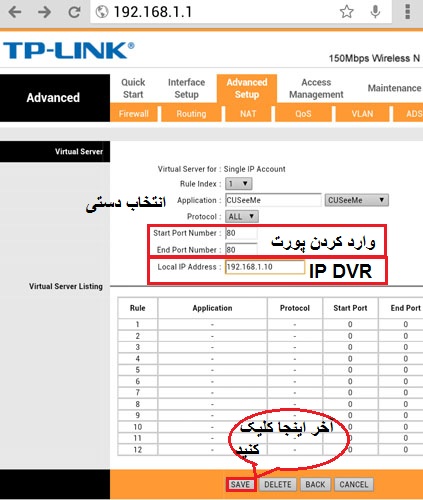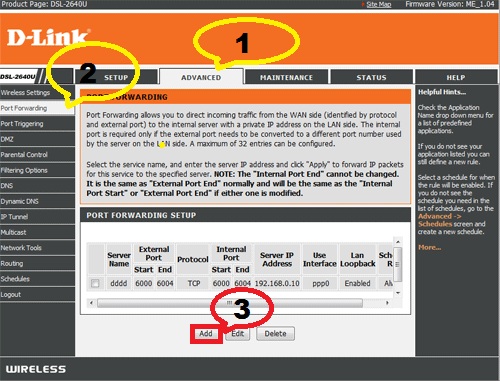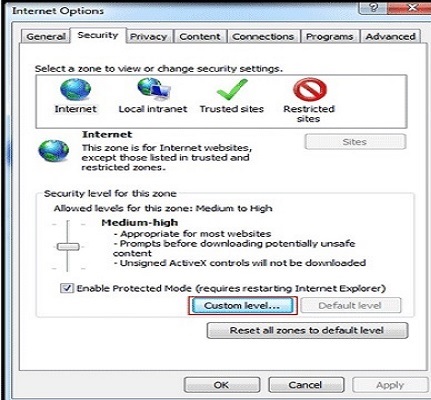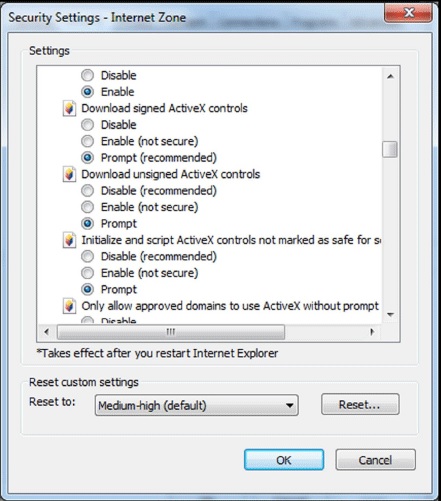انتقال تصویر دوربین مداربسته با ip استاتیک
روش های گوناگونی برای انتقال تصویر وجود دارد که پر کاربردترین آن انتقال تصویر دوربین مداربسته با ip استاتیک و یا آی پی ثابت است. این روش پر سرعت ترین و امن ترین روش در حال حاضر می باشد.
انتقال تصویر دوربین مداربسته با ip استاتیک به علت اینکه عموم نصابان دوربین مداربسته با کارهای شبکه و کامپیوتر غریبه بودند، ابتدا بحثی محرمانه نزد برخی از همکاران دوربین مداربسته بود که بیشتر در کار دوربین های مداربسته تحت شبکه فعالیت داشتند.
در آن موقع اولین سایتی که اطلاعات کامل و جامعی در اختیار عموم قرار داد سایت اطلاعاتی دی سی ای بود که روش انتقال تصویر دوربین مداربسته با ip استاتیک را به دو روش نوشتاری و تصویری در سایت قرار داد.
حال ما در این مقاله تمام اطلاعات خود را در مورد انتقال تصویر دوربین مداربسته با ip استاتیک مورد مطالعه قرار می دهیم.
مراحل انتقال تصویر دوربین مداربسته با ip استاتیک
برای انجام دادن انتقال تصویر به وسیله آی پی ثابت مراحلی وجود دارد که ما به صورت اجمالی در تصویر زیر ترسیم کرده ایم.
۱-تنظیمات DVR
۲-وارد شدن به کنسول مودم
۳- تنظیمات انواع مودم
مودم مبین نت
مودم tp-link
مودم D-link
۴- مشاهده تصاویر
بوسیله برنامه درون CD
بوسیله اینترنت اکسپلورر
———————————————————————————————————————————-
تنظیمات دستگاه DVR
ابتدا دستگاه دی وی آر را روشن کرده و وارد منوی اصلی می شویم.
در منوی اصلی گزینه شبکه و یا NETWORK را پیدا کرده و روی آن کلیک می کنیم.
بعد اینکه وارد گزینه شبکه شدید گزینه های مربوط به IP و پورت را یادداشت کنید.
توضیحات این صفحه:
- گزینه TYPE را روی STATIC فیکس کنید
- MEDIA PORT را یاداشت نمایید
- WEB PORT معمولا ۸۰ می باشد
- IP ADDRESS همان IP دی وی آر است که این مورد را نیز باید یادداشت کنیم
- SUBNET MASK لازم به تغیر و یادداشت ندارد
- GATEWAY معمولا آی پی مودم می باشد
- در آخر گزینه APPLY را زده و خارج می شویم
- در صورت داشتن موبایل پورت آن را نیز یادداشت می کنیم
پایان مرحله اول
———————————————————————————————————————————-
وارد شدن به کنسول مودم
- کامپیوتر خود را با یک کابل LAN به مودم وصل کنید
- در ابتدا باید چگونگی وارد شدن به تنظیمات مودم گفته شود
- وارد برنامه اینترنت اکسپلورر شوید و در آدرس بار آن IP مودم را وارد کنید
- معمولا IP مودم های مختلف در صورت عدم تغییر ۱۹۲٫۱۶۸٫۱٫۱ می باشد
IP مودم های وایمکس معمولا ۱۹۲٫۱۶۸٫۰٫۱ می باشد(شما می بایست پس از وارد شدن آی پی مودم را روی رنج ۱۹۲٫۱۶۸٫۱٫۱ بیاورید)
بعد وارد شدن به آدرس مودم از شما یوز نیم و پسورد خواهد خواست که در صورت پیش فرض هر دو admin می باشد.
پایان مرحله دوم
———————————————————————————————————————————-
تنظیمات انتقال تصویر برای مودم وایمکس
مطابق تصویر زیر ابتدا روی APPLICTION کلیک کرده و از روی زبانه باز شده روی DMZ & PORT FORWARDING کلیک کنید
بعد باز شدن صفحه
در قسمت NAME نام دلخواهی وارد کنید.
START PORT و END PORT را روی ۸۰ تنظیم نموده یا مطابق تصویر بالا تمام پورتها را فوروارد کنید.
(در این قسمت می توان پورتها را به صورت مجزا وارد کرد و فقط سه پورت http ، پورت مدیا و موبایل را فوروارد کرد- به این نحو که آی پی دی وی آر را در قسمت Distintion IP وارد کنید و سه بار متوالی سه پورت مختلف را در قسمت استارت پورت و اند پورت وارد کنید)
در قسمت Destination IP آی پی دی وی آر ی که در قسمت اول یاداشت نموده ایم وارد می کنیم.
و در آخر گزینه ADD را کلیک می کنیم.
در انتها به قسمت DMZ رفته و آی پی DVR را در آنجا نیز وارد کنید.
در برخی از مدلهای مودم مبین نت واژه پورت فورواردینگ وجود ندارد که در این مدلها باید port triggering را پیا کنیم و تغییرات ارسال پورت را انجام دهیم
اتمام کار با مودم مبین نت
———————————————————————————————————————————-
تنظیمات انتقال تصویر برای مودم TP-Link
بعد از اینکه وارد تنظیمات مودم شدید مطابق تصویر ابتدا گزینه ADVANCED SETUP را کلیک کرده و از زبانه باز شده گزینه NAT را کلیک می کنید.
ابتدا روی DMZ کلیک کرده و آی پی Dvr را در وارد می نماییم.
بعد از کلیک روی NAT صفحه ای باز می شود که ممکن است فقط PVCx را نشان دهد.
شما باید PVC را برگزینید که اینترنت شما روی آن کانفیگ شده و با انتخاب PVC کانفیگ شده گزینه DMZ و VIRTUAL SERVER نمایش داده می شود.
روی گزینه VIRTUAL SERVER کلیک کنید تا تصویر زیر را ببینید.
مطابق تصویر بالا APPLICATION را روی CUSEEME گذاشته و پورت ۸۰ را فوروارد می کنیم.
Rule Index را روی عدد دو قرار داده و مراحل گفته شده را با پورت مدیا انجام داده و دو باره Rule Index را روی عدد سه قرار داده و با پورت موبایل مراحل را تمام می کنیم.
دقت شود که در قسمت LOCAL IP ADDRESS شما باید IP DVR ی را که در قسمت اول یاداشت کردید وارد نمایید.
اتمام کار با مودم tp-link
———————————————————————————————————————————-
تنظیمات انتقال تصویر با مودم D-Link
مطابق تصویر زیر گزینه ADVANCED را کلیک کنید و از زبانه سمت چپ روی PORT FORWARDING کلیک کنید و در نهایت روی ADD کلیک کنید.
اینجا نیز لازم است CUSTOM SERVER را برگزیده و IP DVR را که در قسمت اول یاداشت نموده ایم اینجا تایپ نماییم.
در نهایت مطابق تصویر پورت ۸۰ (در صورتی که پورت وب دی وی آر ۸۰ بوده باشد ) را در ابتدا و انتها فوروارد نماییم.
در ردیف دوم نیز پورت مدیا را در تمام کادرها پر می کنیم و در ردیف سوم پورت موبایل را در همه کادر های خالی تایپ می کنیم.
در آخر روی APPLY کلیک کنید.
در اینجا نیز روی گزینه DMZ کلیک کرده و آی پی Dvr را در وارد می نماییم.
اتمام کار برای مودم D-LINK
———————————————————————————————————————————-
مشاهده تصاویر از طریق اینترنت اکسپلورر
پیشنهاد میکنیم که برای دیدن تصویر از internet Expelorer نسخه ۹ استفاده نمایید.
قبل از دیدن تصویر در IE شما باید یکسری تنطیمات در آن انجام دهید.
اینترنت اکسپلورر را باز کرده و دکمه alt و X را هم زمان بفشارید تا منوی toold باز شود ، سپس internet option را انتخاب کنید.
برگه ی security را انتخاب کرده و دکمه ی custom level را انتخاب نمایید.
گزینه های موجود در لیست را طبق شکل زیر انتخاب نمایید.
بعد مراحل بالا و اتمام کار روی گزینه ok کیک کرده و وارد صفحه اصلی اینترنت اکسپلورر می شویم.
در آدرس بار بالای صفحه آدرس IP ثابت (آی پی استاتیک) که قبلا از شرکت خدمات دهنده اینترنت دریافت نموده ایم را وارد می کنیم.
پیغامی در وسط صفحه ( در ورژنهای مختلف در بالا یا پایین می آید) که می خواهد پلاگینی را از DVR شما دانلود نماید.
شما روی گزینه install کلیک کرده و حال می توانید منو DVR را ببینید.
با وارد کردن یوزر و پسورد DVR می توانید تصاویر را به صورت زنده ببینید.
———————————————————————————————————————————-